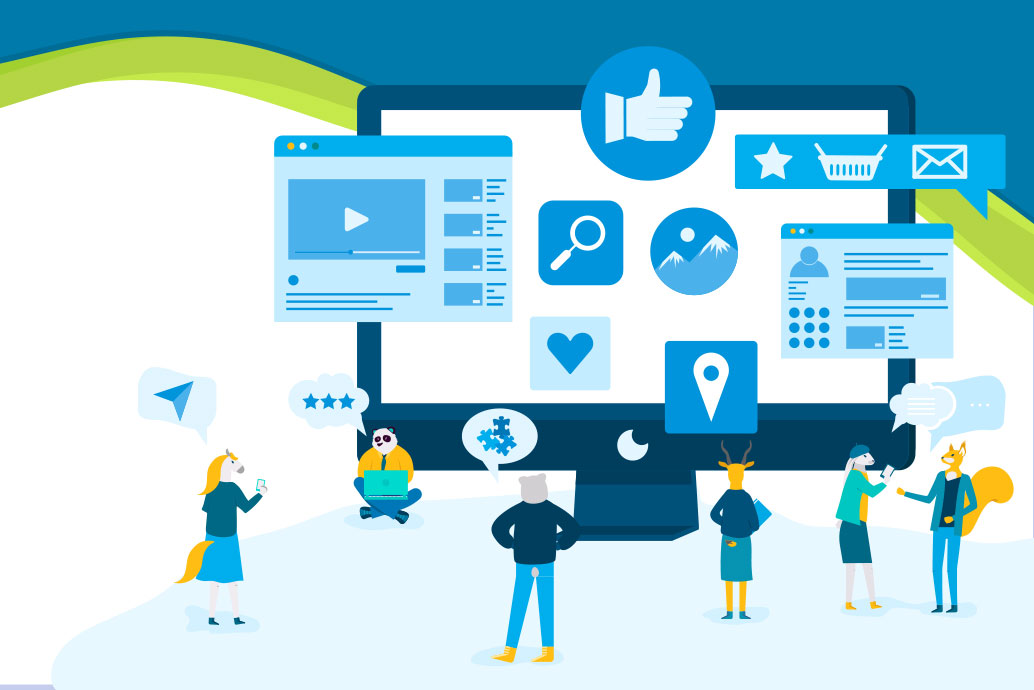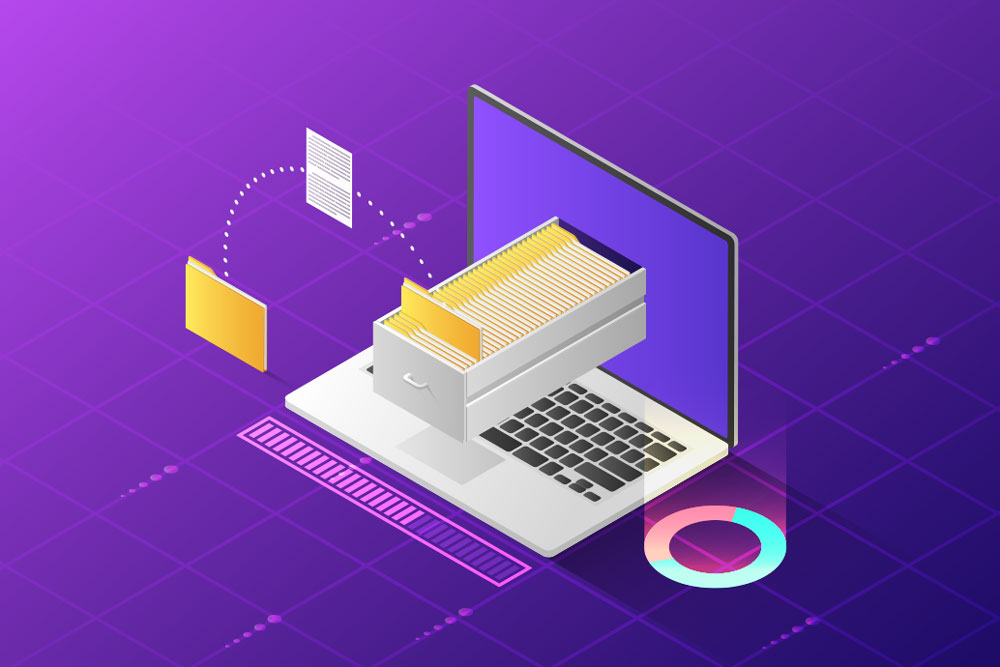Windowsの使用歴が長い方でも意外と呼び方を知らないまま使用している機能があります。
自分で使用する分には不便を感じていなくても、いざ他の人に説明する時に名称が分からず困ってしまうことがありますよね?
この記事では、Windowsでよく使用されている機能の中でもあまり名称が知られていないものをピックアップしました。
名称を理解した上でWindowsを使いこなせるようになりましょう。
Windowsの画面に常に表示されている機能の紹介
Windowsを開いている状態で何も操作をしていなくても画面には常に表示されている機能がいくつもありまので、まずはその機能について紹介していきます。
タスクバー
Windows画面の一番下にあるアプリケーションなどが並んでいるラインをタスクバーと呼び、よく利用するアプリケーションはタスクバーにピン留めすると毎回アプリケーションを検索する手間が省けますね。
またタスクバーの何もない部分で右クリックをすると[タスクバーの設定]が開きます。
[タスクバーの設定]ではタスクバーの色・非表示・表示位置・サイズなど細かな設定ができるようになっておりますので、自分の使いやすい位置やデザインにタスクバーをカスタマイズできるでしょう。
ツールバー
ツールバーはタスクバーの一部であり、タスクバーから簡単にアクセスできるようになっています。
また、タスクバーで右クリックをすればツールバーに何を設定するかを選択できます。
【ツールバーに登録できる項目】
| 名称 | 内容 |
| アドレス | ツールバーにアドレスバーが追加されます。 URLを入力→Webページが開く ローカルパスを入力→ファイルが開く ※Web検索はできないので注意してください。 |
| リンク | IE(Internet Explorer)の[お気に入り]にあるリンクフォルダがツールバーに追加されます。 |
| デスクトップ | ツールバーにデスクトップが追加されます。 デスクトップ上にあるフォルダを全てと[コントロールパネル][ライブラリ][PC][ネットワーク]なども表示されるため非常に便利です。 |
| 新規ツールバー | ツールバーに任意のフォルダを自由に追加できます。 使用頻度が高いフォルダを設定しておくと良いでしょう。 |
ツールバーにはデスクトップを設定しておくと、コントロールパネルが開きやすい状態になるためコントロールパネルをよく使用するのであればデスクトップを選択するのがお勧めです。
インジケーター
インジケーターとは「表示するもの」という意味がある言葉であり、Windowsにおいてはタスクバーの通知領域にインジケーターのスペースが用意されています。[隠れているインジケーターを表示します]を選択すれば通知領域に表示するインジケーターの内容を変更することも可能です。
自分が常に確認しておきたいと思うものを表示しておきましょう。
言語バー
デスクトップの右下にある「あ」や「A」などが表示されている部分のことを言語バーと言い、言語ツールバーの表示方法はアイコンを削除したシンプルな表示も用意されています。
また、タスクバーに表示されている言語バーはドラッグ&ドロップすることでデスクトップに表示することも可能ですし、非表示にもできます。
IMEパッド・IMEツールバー
IMEパッドは以前までは言語バーの一部として搭載されていましたが、2020年5月のWindows10アップデートからは、言語バーで右クリックをして表示させたメニューの中から選択するスタイルになりました。
漢字の読み仮名が分からず漢字変換ができない時に使いやすく、マウスを使って手書きで文字を入力し漢字検索ができるようになっています。
IMEパッド自体の使用方法自体はアップデート前と変更がありません。
また、IMEパッドをよく利用するのであれば、先ほどと同様に言語バーで右クリックして表示させたメニューから[IMEツールバーの表示/非表示]を選択し、IMEツールバーを常に表示しておいた方が作業効率は良いでしょう。
-

Windowsライブラリフォルダの正しい使い方!ファイル管理のコツまとめ!
続きを見る
Windowsのエクスプローラーにある機能の紹介
次に、windowsのエクスプローラーをから使用できる機能を紹介していきましょう。
アドレスバー
Windowsのエクスプローラーを開くと上部にある現在のフォルダ名が並んでいますね。この部分をアドレスバーと言います。
現在いるフォルダの階層を把握するにも良いですが、直接フォルダ名を入力することでフォルダ間移動もできます。
普通にフォルダを開くよりも作業時間が短縮できるため、ぜひ使いこなせるようになりましょう。
タイトルバー
タイトルバーとはフォルダを開いた時に一番上部分にフォルダ名が記載されている部分のことを言います。
今自分が何のフォルダを開いているのかが一目で分かりますね。
メニュバーとリボン
メニューバーとはアドレスバーの上にある[ファイル][ホーム][共有]などの表示部分を言います。
メニューバーの右端にある矢印マークをクリックすれば、さらに細かな設定ができる機能である「リボン」が表示され、リボンの表示は固定することも可能です。
検索ボックス
現在開いている特定のフォルダー内から検索ボックスに入力した内容が検索できます。
フォルダを絞って検索が可能なのでPC全体の検索をするよりも効率良く検索結果が得られるでしょう。
ステータスバー
ステータスバーはフォルダの下部分にあり、現在開いているフォルダ内のファイル数が表示されるようになっています。
ファイルを複数選択すると、選択したファイル数と合計ファイルサイズが表示されますので、たくさんのファイルを別フォルダーにコピーする時など、本当に全てコピーされたかのチェックに使いましょう。
Windowsにあるその他の機能の紹介
Windowsにはその他にも多くの機能が搭載されています。
その名称と役割を覚えてしまいましょう。
クリップボード
コピーした内容を自動的に記憶しておいてくれる機能がクリップボード。
通常[Ctrl]+[C]でコピーしたオブジェクトを[Ctrl]+[V]でペーストができるのですが、この機能では1つのオブジェクトしか記憶できません。
しかしWindowsでは標準で複数のオブジェクトを記憶できるクリップボードが搭載されていますので[Ctrl]+[C]後に[Windows]+[V]を押すだけでクリップボードが開きます。
さらに、クリップボードにあるオプジェクトには保存機能があり、オブジェクトの「ピン留め」を選択すればPCを再起動してもオブジェクトは保存されるのです。メモ代わりにも利用できますね。
ただし、Windowsのクリップボードに保存できるものは画像・テキスト・HTMLに限られ3Dオブジェクトなどの保存はできませんので注意してください。
One Drive
One DriveはMicrosoft社が提供している無料のオンラインストレージであり、Windows8.1以上であれば特に設定の必要がなくインターネットにつながっているだけで使用できます。
オンラインストレージのメリットとして、Microsoftアカウントでサインインすれば、全く違う環境にいてもOne Drive内のファイルが使用できるということがあり、会社で作ったファイルを自宅で開くのも簡単ですね。
使用方法も分かりやすく、One Driveを立ち上げてファイルを入れるだけになっています。
専用のアプリをインストールすればタブレットやスマホからもファイルのダウンロード・閲覧・編集ができるため外出先での急な対応にも困りません。
アクティビティ
アクティビティとは活動のことですが、Windowsで言う「アクティビティ履歴」といえば活動していた作業や閲覧していたWebサイトなどの履歴を示します。
WindowsではMicrosoftアカウントと連携し、このアクティビティの履歴を記憶しているため、タスクバーにある[タスクビュー]から開く[アクティビティタイムライン]を活用して最近使用したファイルなどを簡単に開けるようになります。
とても便利な機能ではありますが、プライバシーが心配な方は[スタートメニュー]-[設定]-[プライバシー]-[アクティビティの履歴]からアクティビティの履歴を保存しないように設定してください。
まとめ
Windowsの機能のうち「使用方法頻度は多いのに名前が分からない」と言われることが多い機能をメインに紹介いたしました。
機能の名前が分かれば、より知識を身につけやすくなりますね。
積極的にさまざまな機能を使いこなせるようになりましょう。
-



Fn?Alt?意外と知らないWindowsキーボードにある認知度の低いキーについて!使い方まとめ!
続きを見る