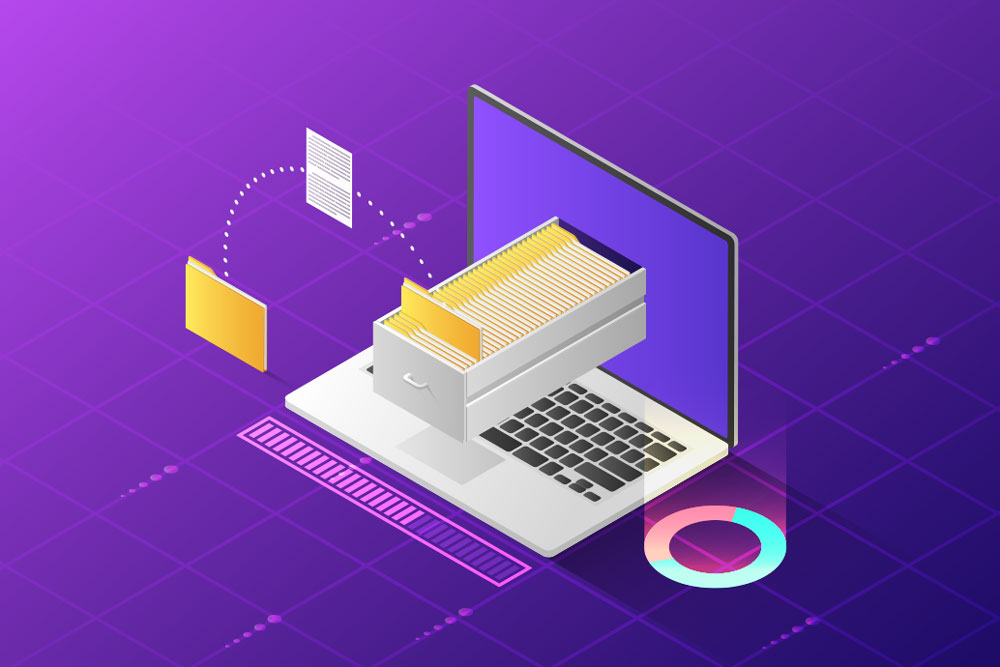パソコンのデスクトップはスッキリしていますか?乱雑にファイルが散らばっていたりしませんか?
実は保存するファイルの内容によって、保存するべき場所があるのですが、長年パソコンを使った仕事をしている人でもファイルの保存先について理解されていない方はたくさんいます。
この記事では、Windowsライブラリのフォルダーごとの意味を説明し、ファイル管理が楽になるコツをまとめました。
デスクトップにファイルを保存しない方が良い理由
多くの人がファイルをデスクトップに保存してしまっています。
簡単に開けますし、視覚的に確認できるので使いやすいと思ってしまうのでしょう。
しかし、デスクトップにファイルを保存することは本来避けなくてはいけないという事実を知っている人は少ないようです。
パソコンの起動時間が遅くなる
デスクトップに多くのファイルを置いていると、パソコンを起動する時に時間がかかるようになってしまいます。
その理由は、パソコンは自動的にデスクトップにあるファイルを「すぐに使うファイル」だと認識して、いつでも開けるような体勢を整えてしまうためです。
何十個もの開く予定のないファイルがデスクトップにある状態は効率が悪い環境であると言えますね。
ファイルが見つかりにくくなる
デスクトップ全体にファイルが散らかっており、すぐに開きたいファイルが見つからないことはありませんか?
よく使うファイルだからと思ってデスクトップに保存したとしても、これでは意味がありませんね。
デスクが散らかっていると業務に支障が出るように、デスクトップも整頓されている状態こそ働きやすい環境であると言えるでしょう。
バックアップされない場合がある
ファイルのバックアッププログラムの中には、デスクトップにあるファイルを保存しないものもあります。
使用しているプログラムによっても変わりますが、重要なファイルをデスクトップだけに保存するというのはリスクのある行為だと認識しましょう。
Windowsライブラリのフォルダーごとの意味と役割
それでは、どこに何を格納すれば良いのでしょうか?Windowsライブラリのフォルダーの意味と、そのフォルダーに収納するべきファイルを具体的に紹介しましょう。
デスクトップ
デスクトップには多くのファイルを保存するべきでないことをお伝えしましたが、何を保存したら良いのでしょうか?
なるべく一時的な使用以外にファイルの保存先としては使用せず、使用頻度の高いソフトやフォルダーのショートカットを置くと良いでしょう。
デスクトップ保存に慣れてしまっている人でもショートカットを用意すれば、今までと変わらない使い方ができますね。
ドキュメントフォルダー
Windowsが自動的に個人フォルダーを作成する場所です。
多くのソフトでは、保存場所を指定せずに保存をするとドキュメントにファイルが保存されるようになっています。
自分でファイルの整理をすれば必要がなくなるフォルダーなのですが、デフォルトのファイル保存先を設定しなくてはファイルが整頓できないという状況を避けるために用意されているフォルダーだと思えば良いでしょう。
ダウンロードフォルダー
インターネット上でダウンロードしたファイルがデフォルトで保存される場所です。
ダウンロード時に保存先を指定すれば、他の場所にダウンロードも可能です。
ダウンロードファイルは、ダウンロード後そのまま放置されることもあるようですが、不要だと思ったものは削除し、必要なものは最適な保存先に移動させておきます。
どんどんダウンロード済みのデータが増えるだけでは、パソコンのストレージを圧迫してしまうためです。
また、指定した期間でダウンロードしたデータをダウンロードフォルダーから削除する設定をしておくのも良いですね。
ピクチャフォルダー・ビデオフォルダー
ピクチャフォルダー・ビデオフォルダーは両方とも名前の通り、それぞれ画像と動画を入れるのに最適なフォルダーです。
その理由はフォルダーに入ったデータが自動的にサムネイル表示になり、閲覧や検索がしやすいためです。
ミュージックフォルダー
音楽CDをWindows Media PlayerやiTunesなどで取り込んだ時に、そのデータが保存される場所です。
自動的にアルバム情報・曲のタイトル・アーティストなどの詳細な内容も保存されるため、一般的な利用であれば特に整理する必要はありません。
3Dオブジェクトフォルダー
3Dオブジェクトフォルダーは3Dデータをダウンロードする際の専用フォルダーとして利用できます。
また、Windowsに搭載されているソフトである「ペイント3D」を使用して作成した3Dデータも、自動的に3Dオブジェクトフォルダーに保存されるようになっています。
とは言え、3Dデータを扱わないユーザーには不要のものなので、非表示にしている人もいるようです。
上手なファイル管理方法のコツ
何も考えずにファイルを管理していると、ファイルが増えれば増えるほど管理が難しくなるでしょう。
しかし、管理のコツを覚えてしまえば、どんなにファイルが多くても整頓や検索が困難になりません。
ここでは、ファイルとフォルダーの管理方法のコツをまとめました。
ファイル名とフォルダー名にルールを作る
急いでファイルを保存する時に「a」や「データ」または「20200810」(ファイルを作成した日付)などという安易な名前を付けていたら、ファイルの内容をファイル名か推測できません。
ファイル名・フォルダー名は内容が分かりやすいものにしましょう。
さらに、名前をつける時にはじめからルールを作れば、より整頓ができますね。
要件ごとにフォルダーを分ける
フォルダーは要件ごとに細かく作るようにしましょう。
例えば「企画書フォルダー」の中に何十社もの企画書を保存するよりも「企画書フォルダー」の中で「A社企画書」「B社企画書」と分別して保存した方が良いですね。
また、フォルダーをよく使うもの順に並べたい時にはフォルダー名の先頭に番号を付ければ番号順に並びます。
例えば「01企画書」フォルダー「02見積書」フォルダー「03納品書」フォルダーなどです。
ファイル名には日付を付ける
ファイル名は内容だけでも良いのですが、日付を先頭に付けると「いつ作成したのか」が一目で分かりますし、表示される時にも時間順に並ぶのでお勧めです。
ファイル完成後に修正を繰り返す場合にも「A社見積書01」「A社見積書02」のように末尾に修正回数を記載するのではなく「20200801A社見積書」「20200803A社見積書」とすれば、修正の流れも把握しやすいですね。
半角・全角を統一する
「全角カタカナ」「半角カタカナ」「全角英数字」「半角英数字」がファイルごとに変わると環境の違いによってファイルの順序が変わってしまうことがありますし、見栄えも悪くなりますね。
ひらがな・カタカナ=全角、英数字=半角で統一するのが最も一般的です。
ファイル名・フォルダー名に使用できない文字と使用しない方が良い文字
ファイル名・フォルダー名には使用できない文字と、使用しない方が良い文字があります。
ファイル名・フォルダー名に使用できない文字
| ¥ | / | : | * | ? | “ | <> | | |
これらは全て半角の場合に使用ができません。
先ほどご紹介したように全角英数字はファイル名・フォルダー名での使用をお勧めはできないので、半角全角ともに使わない方が良いでしょう。
ファイル名・フォルダー名に使用しない方が良い文字
システム上は使用が可能であってもファイル名・フォルダー名に使わない方が良い文字があります。
まず、名前の中にスペースを使用するとマクロ使用時にエラーが発生する場合がありますので避けましょう。
その他にも「.」(半角ピリオド)や「-」(半角ハイフン)も予期せぬエラーの原因になってしまいます。
名前の区切りを入れたい場合には「_」(半角アンダーバー)を使用するのが良いでしょう。
まとめ
業務上ファイルの整頓は必要不可欠ではありません。 続きを見る
そのため、パソコンの知識に長けた方でもファイルの取扱いは理解していないということもあります。
しかし、本来のフォルダーの意味や最適な保存方法を知ることで、作業の効率化ができます。
初めは手間に感じてしまうかもしれませんが、長期的に見て多くのメリットが得られますので、ぜひ取り入れてみてくださいね。

Fn?Alt?意外と知らないWindowsキーボードにある認知度の低いキーについて!使い方まとめ!