文書作成の基本をご紹介します。ビジネスにおいて、報告書や案内状などビジネス文書を作成する場面は多くあります。その一方で、「ワードの使い方がわからない」「ビジネス文書を作成するコツを知りたい」など、課題を抱えている方も多いのではないでしょうか。そこで、こちらの記事ではワードでの文書作成の方法をご紹介します。
文書と文章の違いとは
そもそも、文書と文章の違いとは何なのでしょうか。
まず、文書とは、文章が書かれた書類のことです。文書には、レポートや報告書、説明書が該当します。書類の媒体は種類を問わず、紙でも電子でも文章が書かれていれば、文書と呼びます。
そして、文章とは、複数の文が連なり、一連の内容を表したものを指します。文章には、小説や論文、随筆などが該当します。
こちらの記事では、文章が書かれた書類である文書の作成方法についてご紹介します。
ワードでの文書作成の手順
ここからはワードでの文書作成の方法をご紹介します。ワードで文書作成する場合、本文を入力する前にいくつか準備をする必要があります。以下の手順で、文書作成の準備を行いましょう。
- 用紙サイズや余白を設定する
- 作成日付・宛名・差出人・タイトルを入力する
- 本文を入力する
では、手順ごとに詳しい操作方法をご紹介します。
1.用紙サイズや余白を設定する
まず、用紙サイズと余白を設定しましょう。
用紙サイズは、デフォルトではA4サイズに設定されています。用紙サイズを変更する場合は、以下の手順で行います。
1.上部の「レイアウト」タブを選択
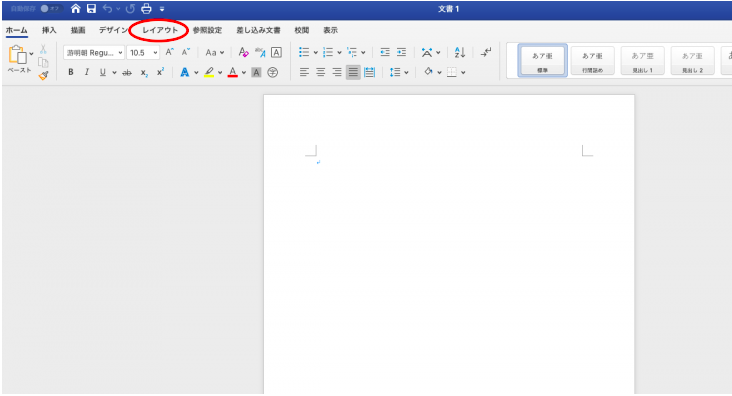
2.表示されたメニューの中から「サイズ」を選択
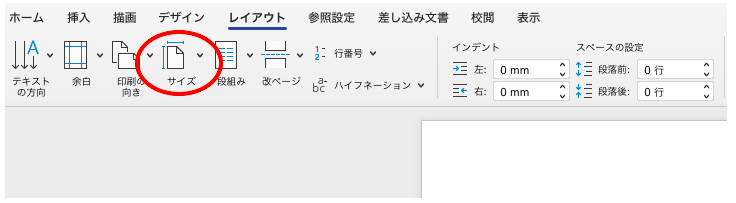
3.表示された一覧から変更するサイズを選択
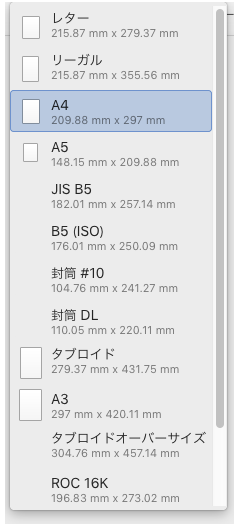
余白は、上下左右の空白部分です。余白を変更する場合は、以下の手順で行います。
1.上部の「レイアウト」タブを選択
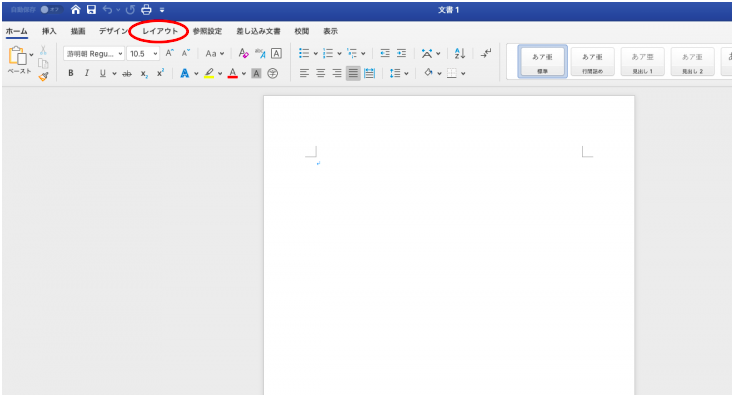
2.表示された「余白」を選択
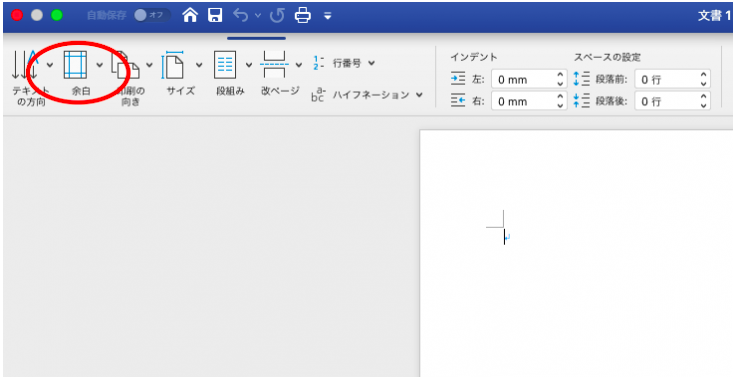
3.表示された一覧から変更する余白を選択
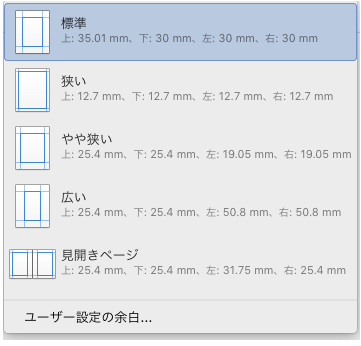
2.作成日付・宛名・差出人・タイトルを入力する
次に、日付・宛名・差出人・タイトルを入力します。
日付は、文書の右側上部に入力します。日付の入力は、以下の手順で行います。
1.日付を入力
2.上部の「ホーム」タブを選択
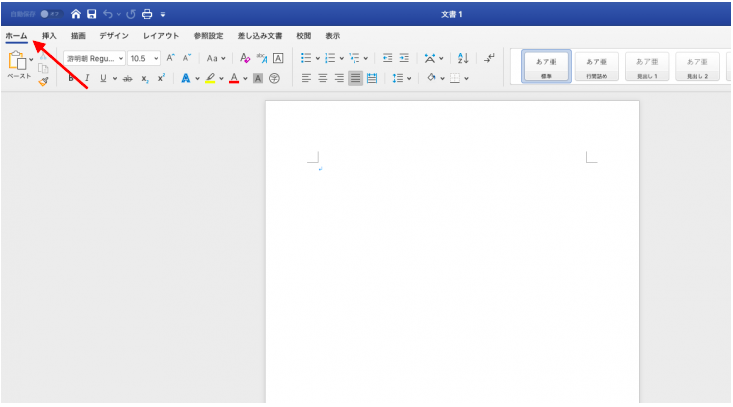
3.表示された一覧の中央付近にある「右揃え」を選択
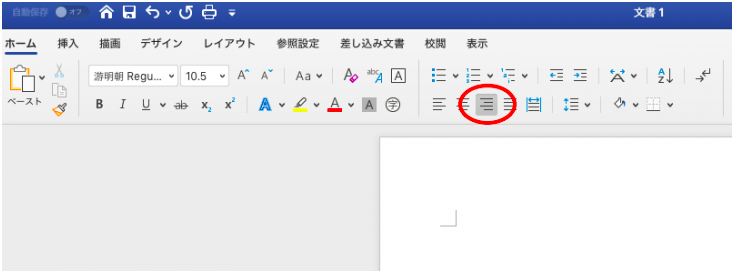
宛先は、文書の左側に入力します。宛先の入力は、以下の手順で行います。
1.宛先を入力
2.上部の「ホーム」タブを選択
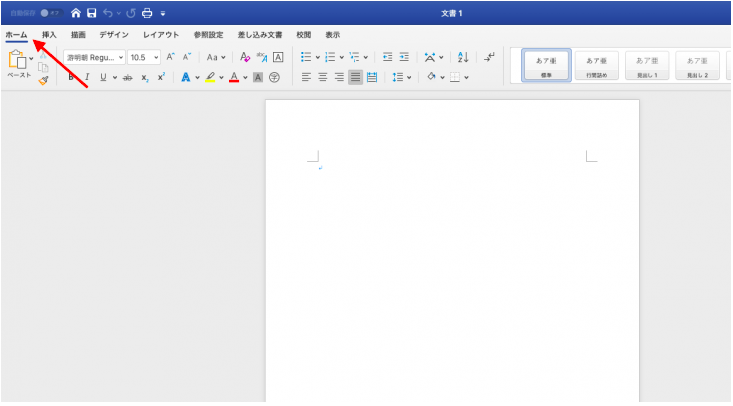
3.表示された一覧の中央付近にある「左揃え」を選択
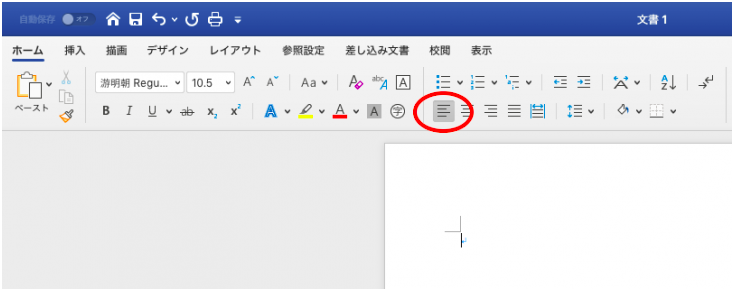
差出人は、文書の右側に入力します。差出人の入力は、日付と同じ手順で行います。
1.差出人を入力
2.上部の「ホーム」タブを選択
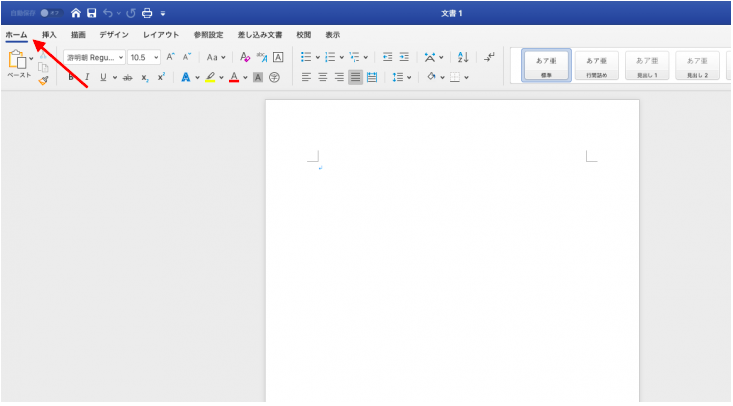
3.表示された一覧の中央付近にある「右揃え」を選択

タイトルは、文書の右側に入力します。タイトルの入力は、以下の手順で行います
1.タイトルを入力
2.上部の「ホーム」タブを選択

3.表示された一覧の中央付近にある「中央揃え」を選択
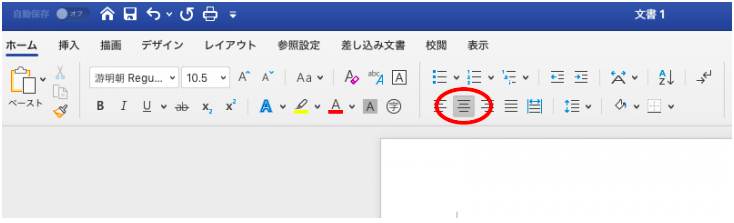
4.同じく「ホーム」タブにある「フォントサイズ」で文字サイズを変更
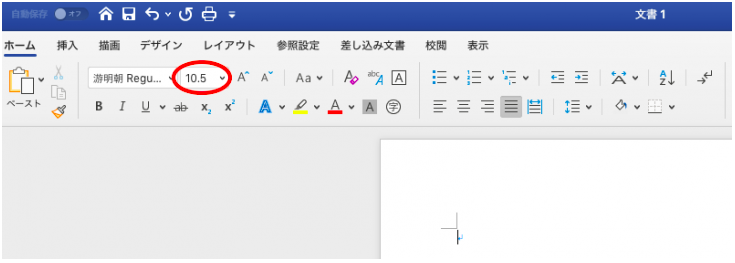
本文を入力します
ここまでの設定が完了したら、本文を入力します。本文を入力する際は、以下の2点を意識しましょう。
- 文字の位置
- 段落ごとにエンターで改行
本文の文字の位置は、左詰にしましょう。左詰の設定方法は、宛名と同様です。また、段落ごとにエンターで一行空けて改行しましょう。以下の具体例では、「申し上げます。」と「さて、〜」の間に2度エンターキーを押して、一行改行しています。これにより、段落ごとに文章がまとまり、読みやすい文書を作成できます。
例
時下ますますご清栄のこととお慶び申し上げます。平素は格別のご高配を賜り、厚く御礼申し上げます。
さて、このたび弊社では〜
なお、本文を入力する前に、用紙サイズ・余白の設定と日付・宛名・差出人・タイトルに誤りがないか一度確認しましょう。
ワード文書作成の基本テクニック
ここからは、本文入力後の操作について解説します。ご紹介する操作は、ワードの文書作成の基本的なテクニックです。ワードの使い方に慣れていない方は、練習を繰り返し、最低限これらのテクニックを習得しましょう。
