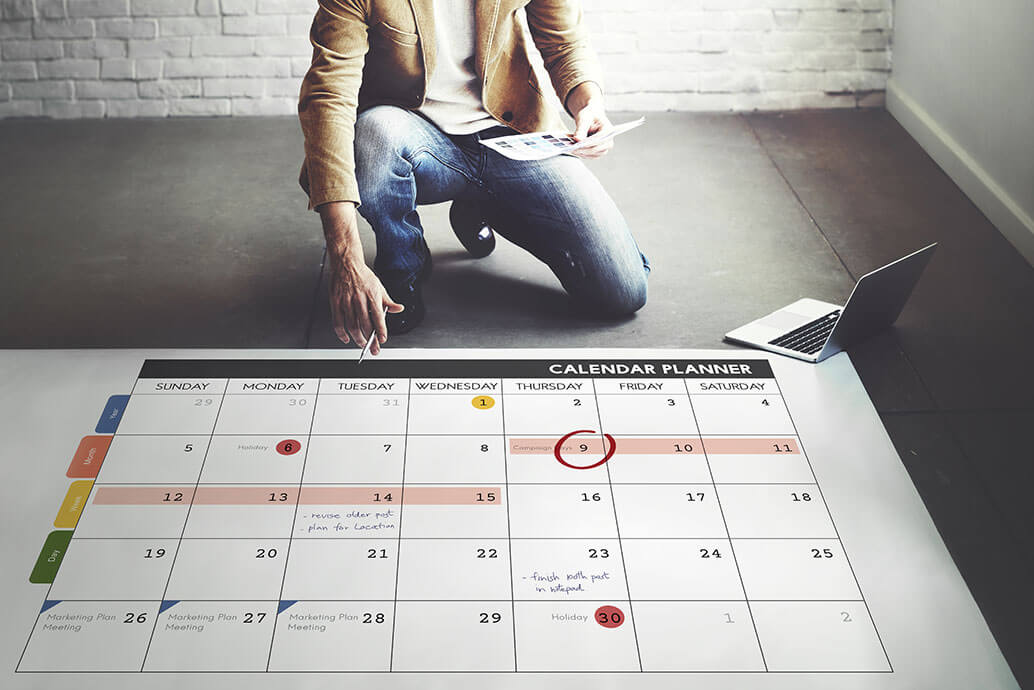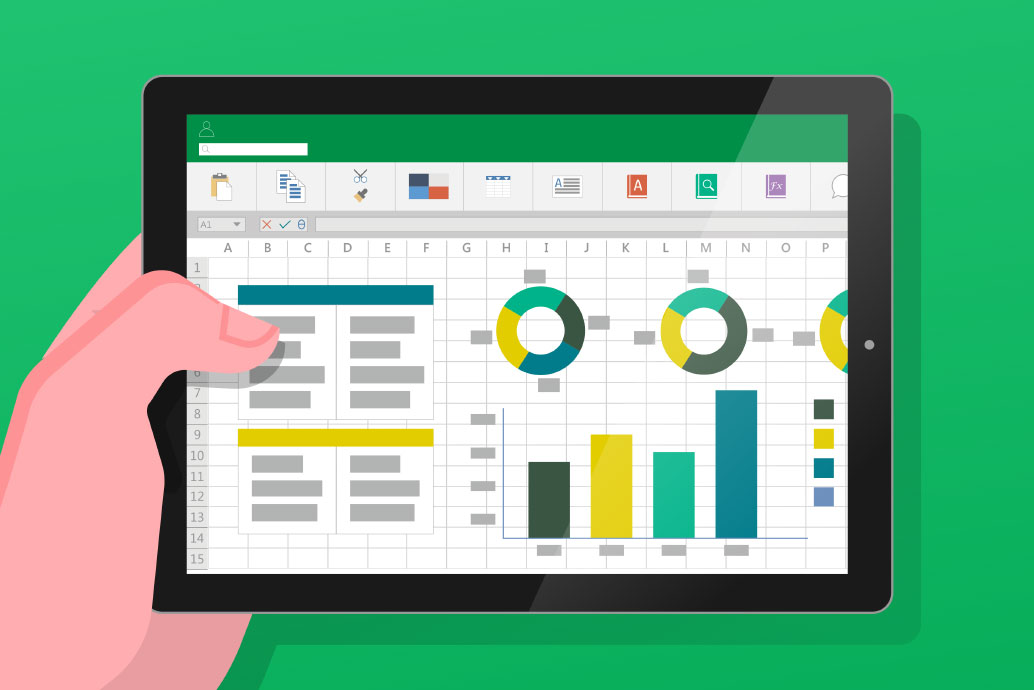Googleカレンダーには様々な人がビジネスやプライベートでも利用しやすいように多くの便利な機能がありますが、全ての機能を使いこなさなくてもシンプルに使用することもできます。そのため、Googleカレンダーをずっと利用している人でも実は知らなかったという機能もたくさん存在しているのです。
最低限でシンプルに使用したいと思う方も、便利な機能を使うことで日々のスケジュール管理がより有利になる場合がありますので、是非一度内容を確認してみてはいかがでしょうか?
この記事ではオーソドックスな便利機能はもちろん、あまり知られていない機能にも焦点を当てていきたいと思います。
Googleカレンダーのショートカット
パソコンで仕事をしている人なら誰しも分かっていることですが、ショートカットキーは作業効率を上げる非常に重要なものです。
Googleカレンダーにも便利なショートカットキーが用意されており、更にそのショートカットキーはwindows・macで共通であるのも大きな特徴です。
これさえ身につけてしまえばサクサクとスケジュール管理ができるようになりますので、まずはGoogleカレンダーのショートカットキーを覚えましょう!
Googleカレンダーのショートカットを有効化する
初期設定ではGoogleカレンダーのショートカットは有効化されている場合が多いですが、念の為、有効化の手順を説明しましょう。
1) Googleカレンダーの「設定」を確認
Googleカレンダーを開き、右上の「設定」をクリックする。
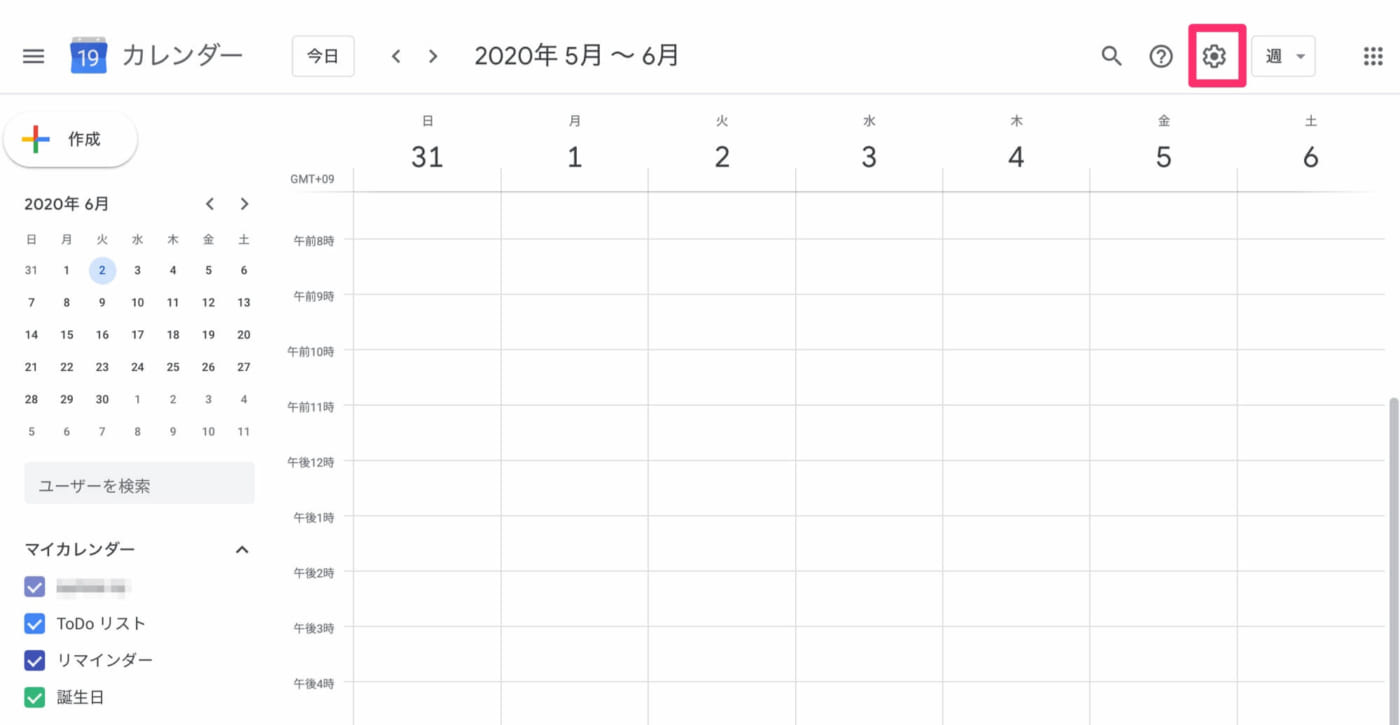
2) 設定メニューでショートカットの有効化
設定メニューの一番下にある「キーボードショートカットを有効にする」にチェックを入れましょう。
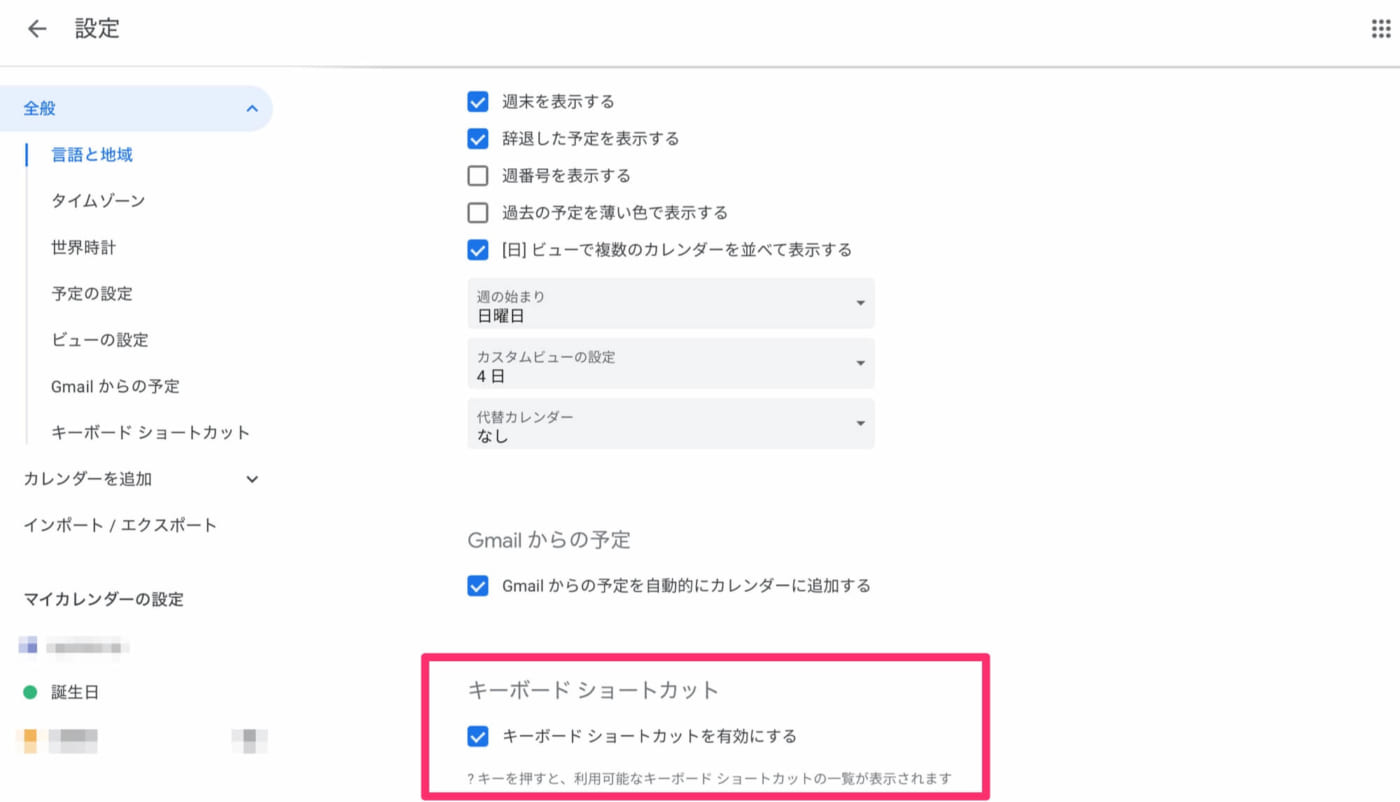
Googleカレンダー内を移動するショートカット
カレンダーの日付移動が簡単にできれば来週・来月のスケジュール管理もサクサクと行えますし、過去のスケジュール確認も簡単に行えます。
| ショートカット 動作 | |
| [k]または[p] | カレンダー表示を過去に移動 |
| [j]または[n] | カレンダー表示を未来に移動 |
| [t] | 当日の日時に移動 |
| [g] | 日付を指定して移動 |
Googleカレンダーのビューを切り替えるショートカット
表示を週表示・月表示などに変更するショートカットを覚えると、一瞬で表示方法の変更が可能です。
| ショートカット 動作 | |
| [1]または[d] | [日]表示 |
| [2]または[w] | [週]表示 |
| [3]または[m] | [月]表示 |
| [5]または[a] | [予定リスト]表示 |
| [6]または[y] | [年]表示 |
Googleカレンダーの予定作成・削除などのショートカット
表示や移動だけでなく、予定の作成や編集もショートカットを利用してスケジュールを管理することができます。
| ショートカット 動作 | |
| [c] | 予定の作成 |
| [e] | 選択中の予定の編集 |
| [Delete]または[Backspace] | 選択中の予定の詳細表示 |
Googleカレンダーのその他のショートカット
Googleカレンダーには、その他にも便利なショートカットが用意されています。
特に使用頻度が多いと思われるものをピックアップしました。
| ショートカット 動作 | |
| [/] | 検索 |
| [?] | ショートカットキー一覧の表示 |
| [z] | 直前の操作の取り消し |
Googleカレンダーの便利なスケジュール管理機能
Googleカレンダーでスケジュールを管理するためには様々な機能が用意されており、使いこなすことで大幅な作業時間の短縮が期待できます。
その便利な機能を紹介しましょう。
Googleカレンダーに会社用や家族用の複数の人と共有できるカレンダーをつくる
共有カレンダーに書き込んだ予定は複数の人と閲覧することができ、権限を与えれば一緒に編集を行うことも可能です。
スケジュールが簡単に共有できるので、ビジネスはもちろん家族の予定管理にも便利な機能でしょう。
1) 共有予定のカレンダー作成
他のカレンダー部分にある「+」をクリックし「新しいカレンダーの作成」をします。
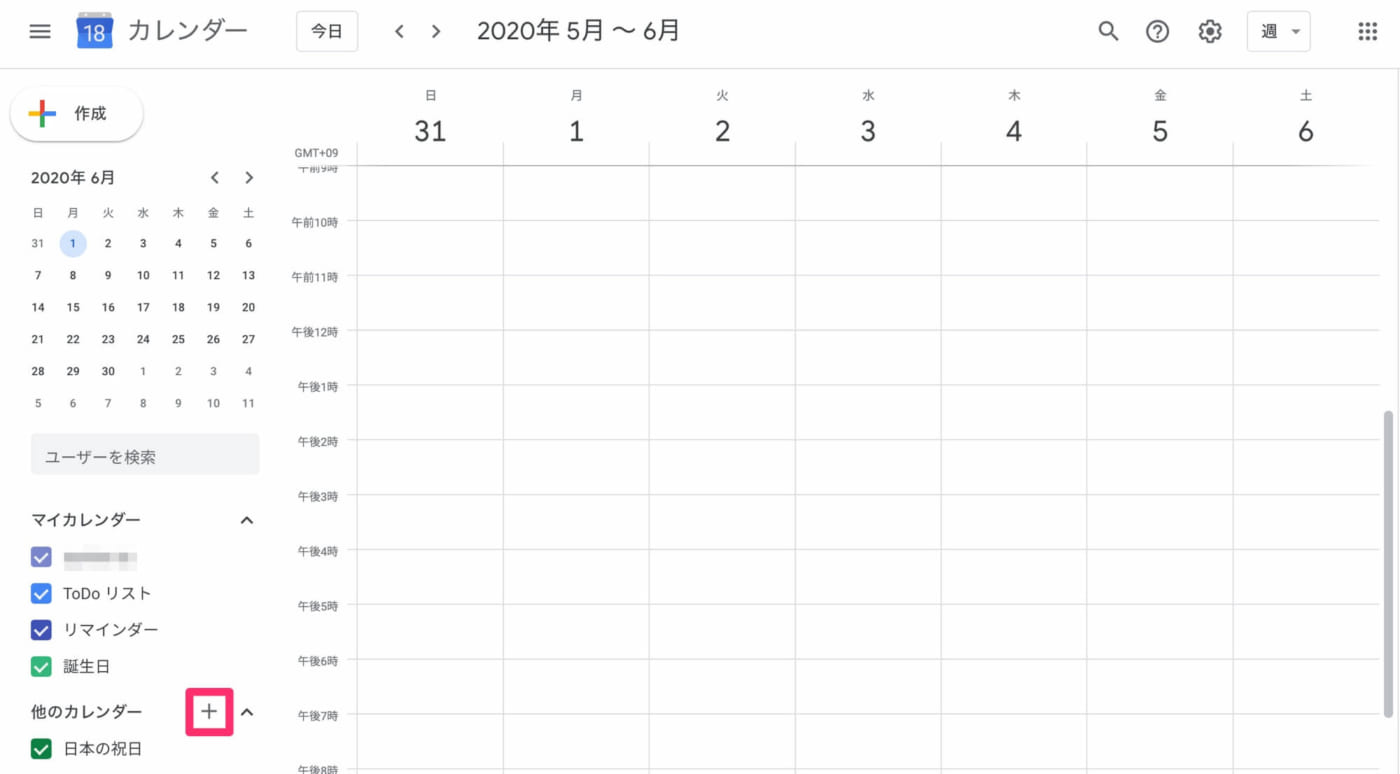
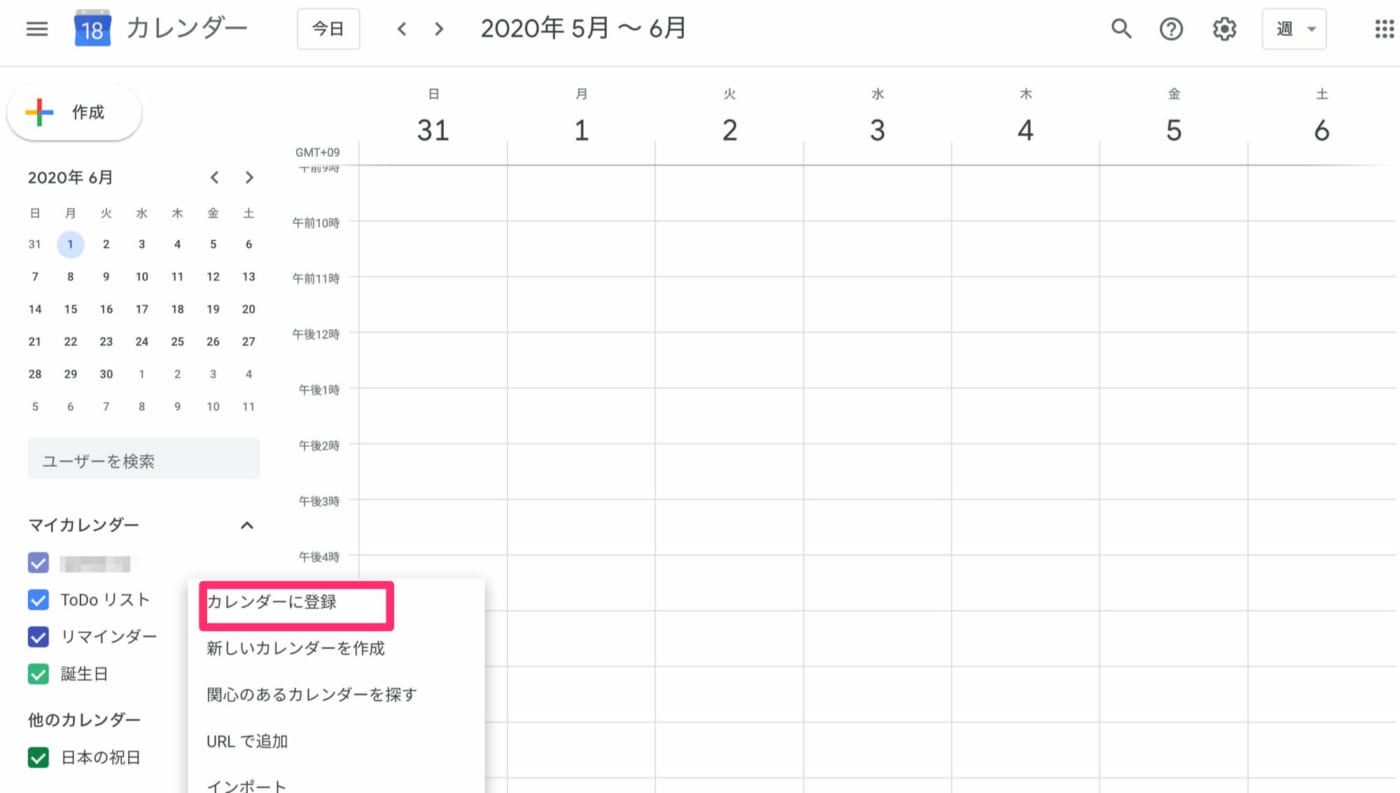
2) 共有予定のカレンダーの内容登録
カレンダーの名称などを決定すればカレンダーが完成します。
例では「A業務」という名称になっています。
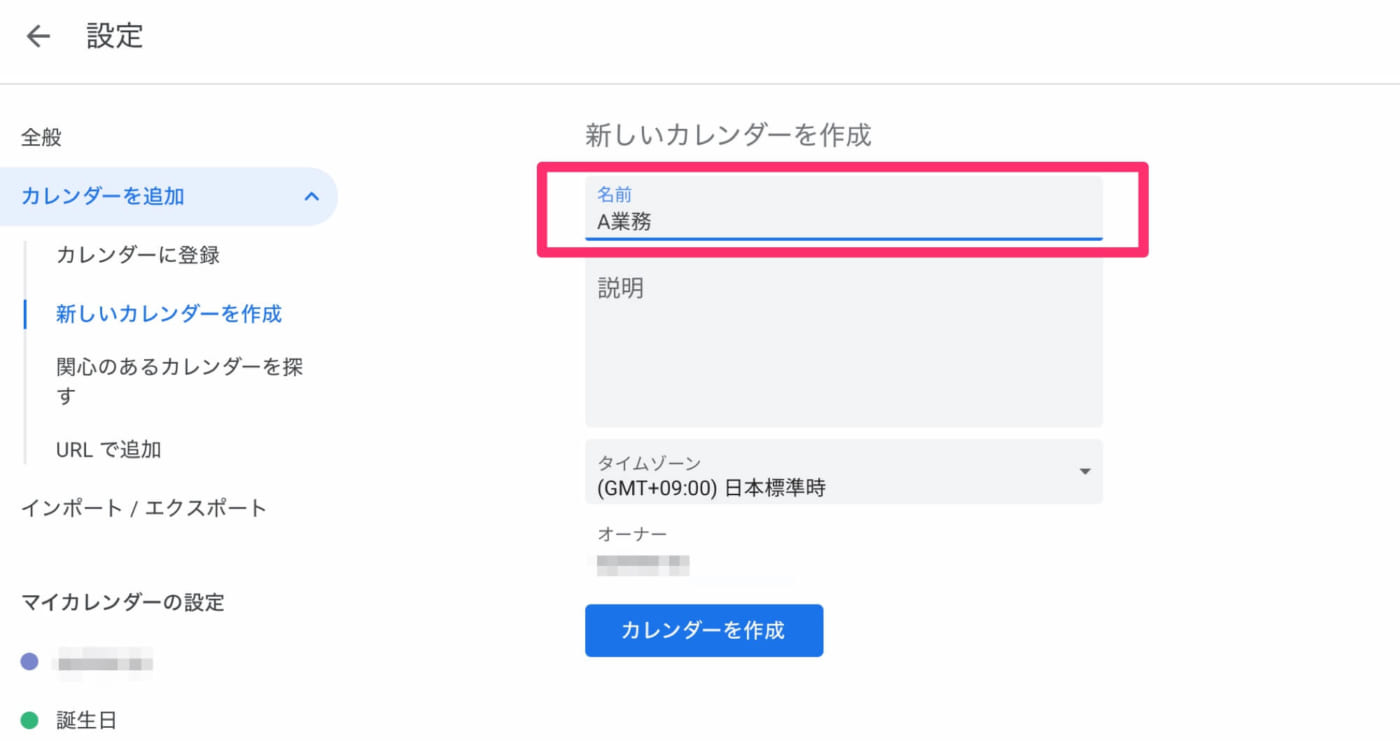
3) 共有予定のカレンダーの共有化
スケジュールを入力後(共有後に入力しても良い)
共有予定のカレンダーを選択し「設定と共有」をクリック。
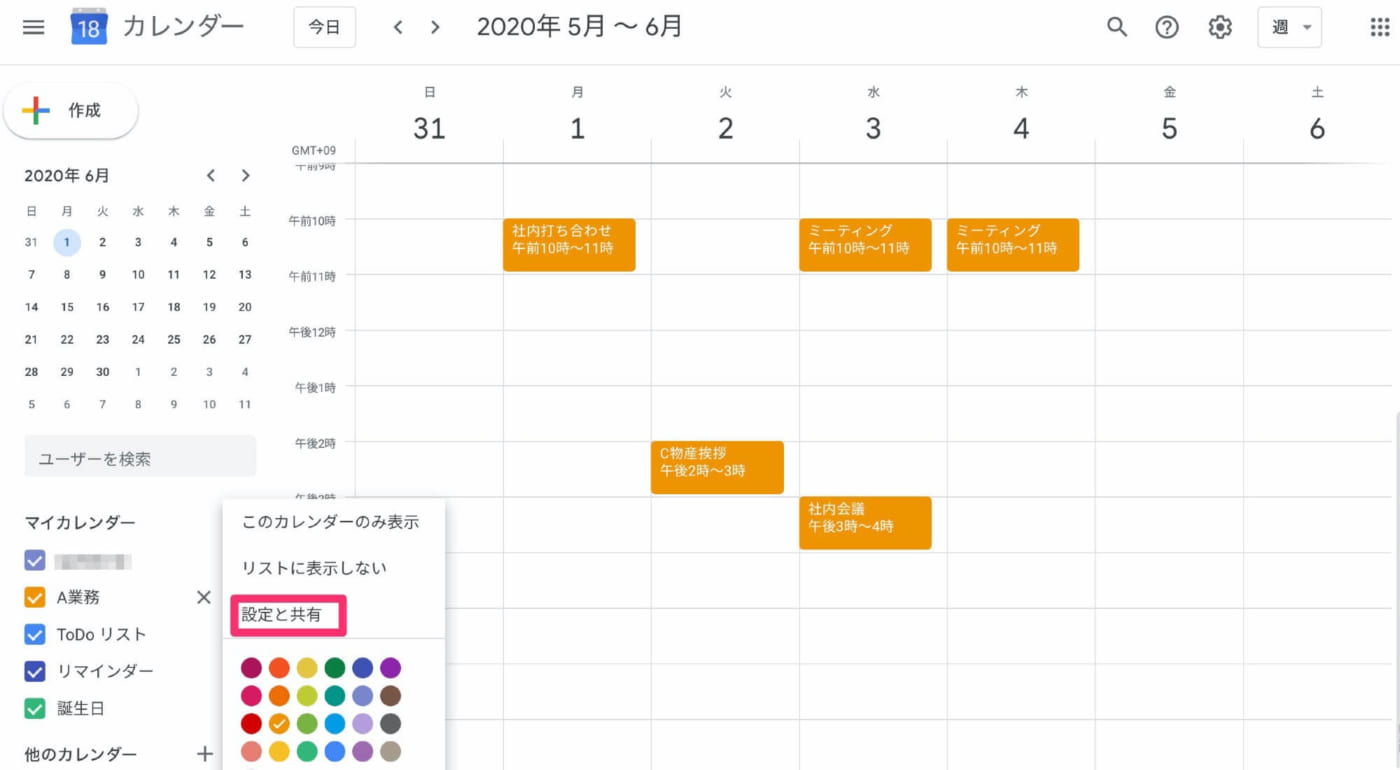
4) 共有するユーザーへの共有申請
特定のユーザーと共有部分に共有したユーザーのメールアドレスを入力します。
ユーザーは複数人登録可能で、それぞれに「閲覧のみ」「閲覧と編集」など詳細な権限を設定することができます。
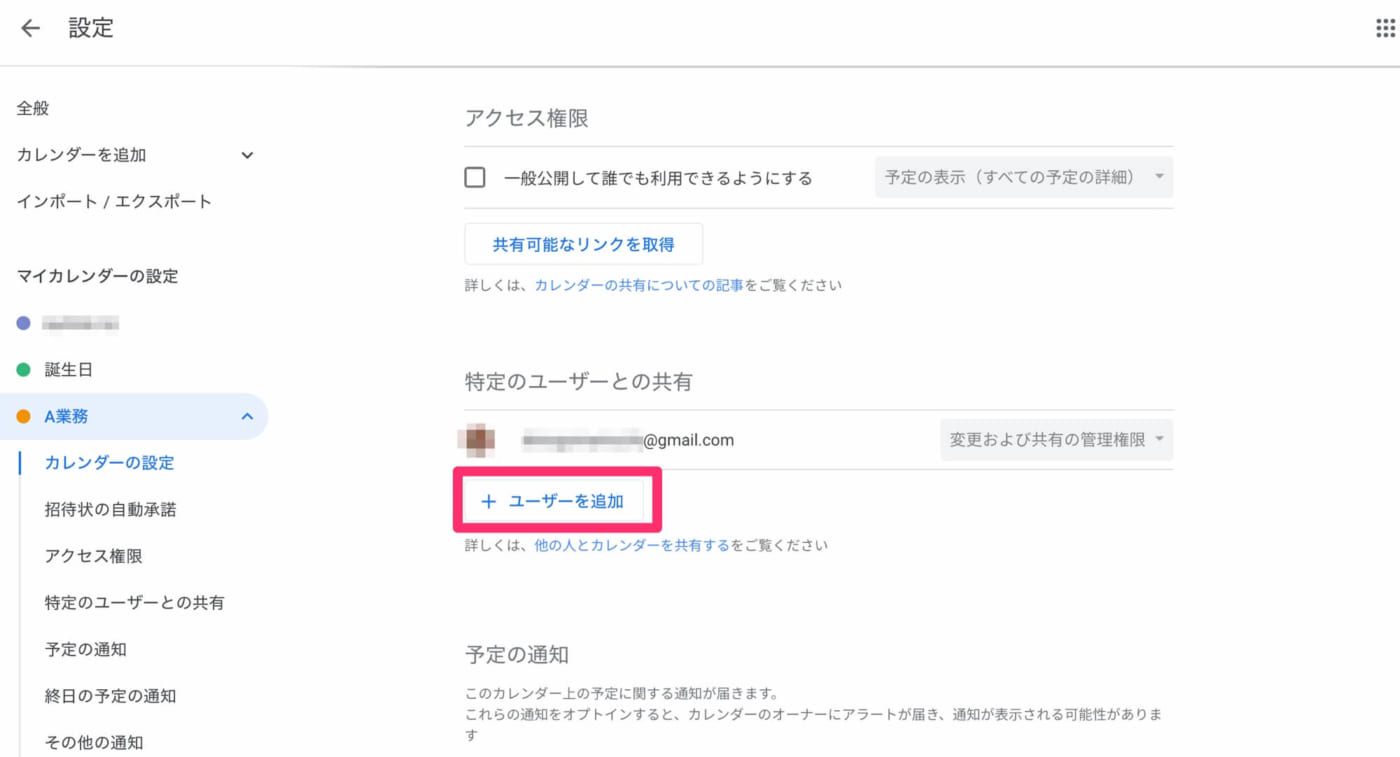
5)共有カレンダーの完成
共有申請のメールが入力したメールアドレスに届き、相手が承認すれば共有カレンダーの完成です。
Googleカレンダーに定例会議や繰り返しの予定を登録
毎週の会議や習い事など繰り返し発生する事柄を毎回入力するのは手間が掛かってしまいますね。
Googleカレンダーでは繰り返しの予定にも詳細なカスタム機能がありますので是非使いこなしましょう。
1) 予定の作成
予定の日時をクリックし、予定の入力をします。
今回は『毎週月曜の10:00〜11:00の定例会議』を登録したいと思います。
タイトルなどを入力後「その他のオプション」を選択します。
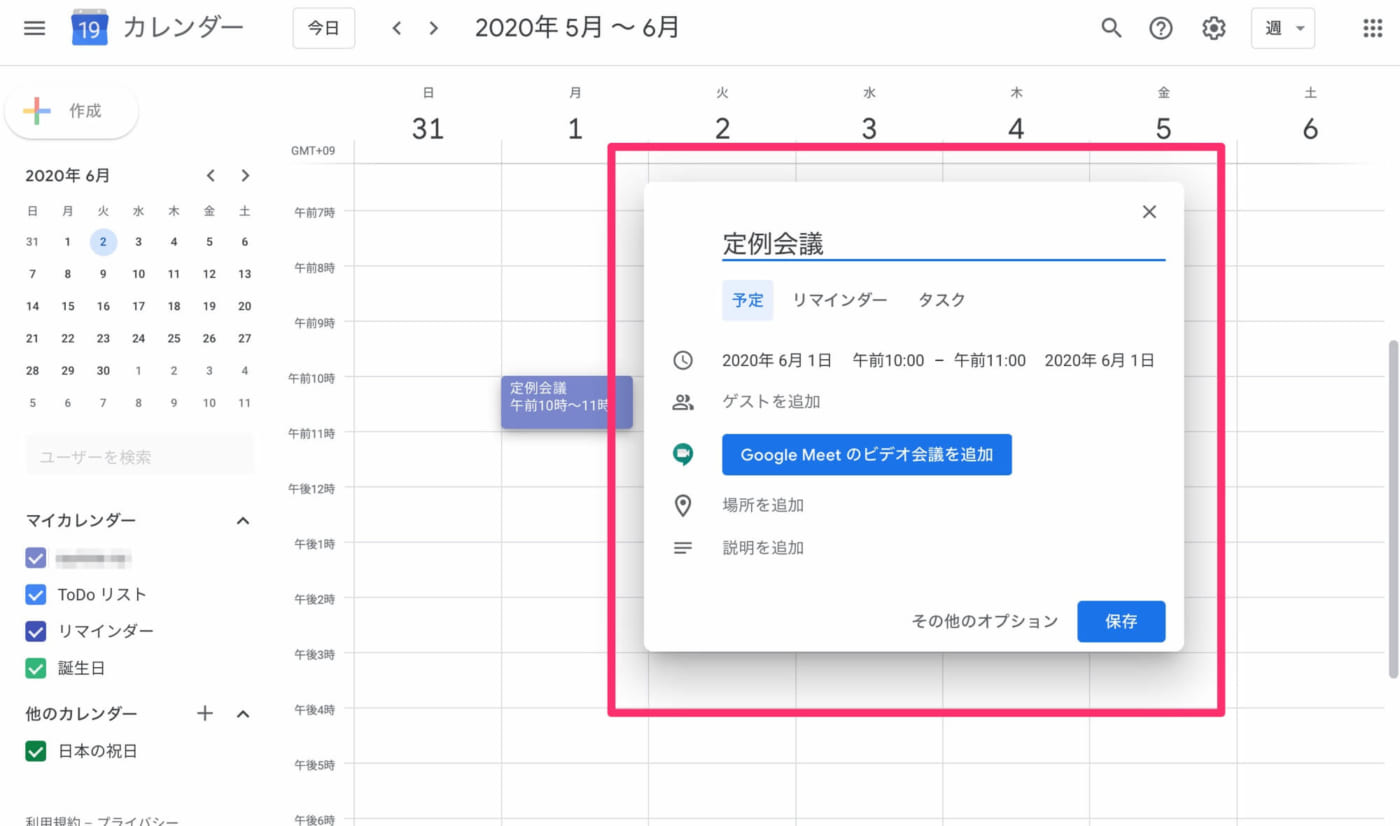
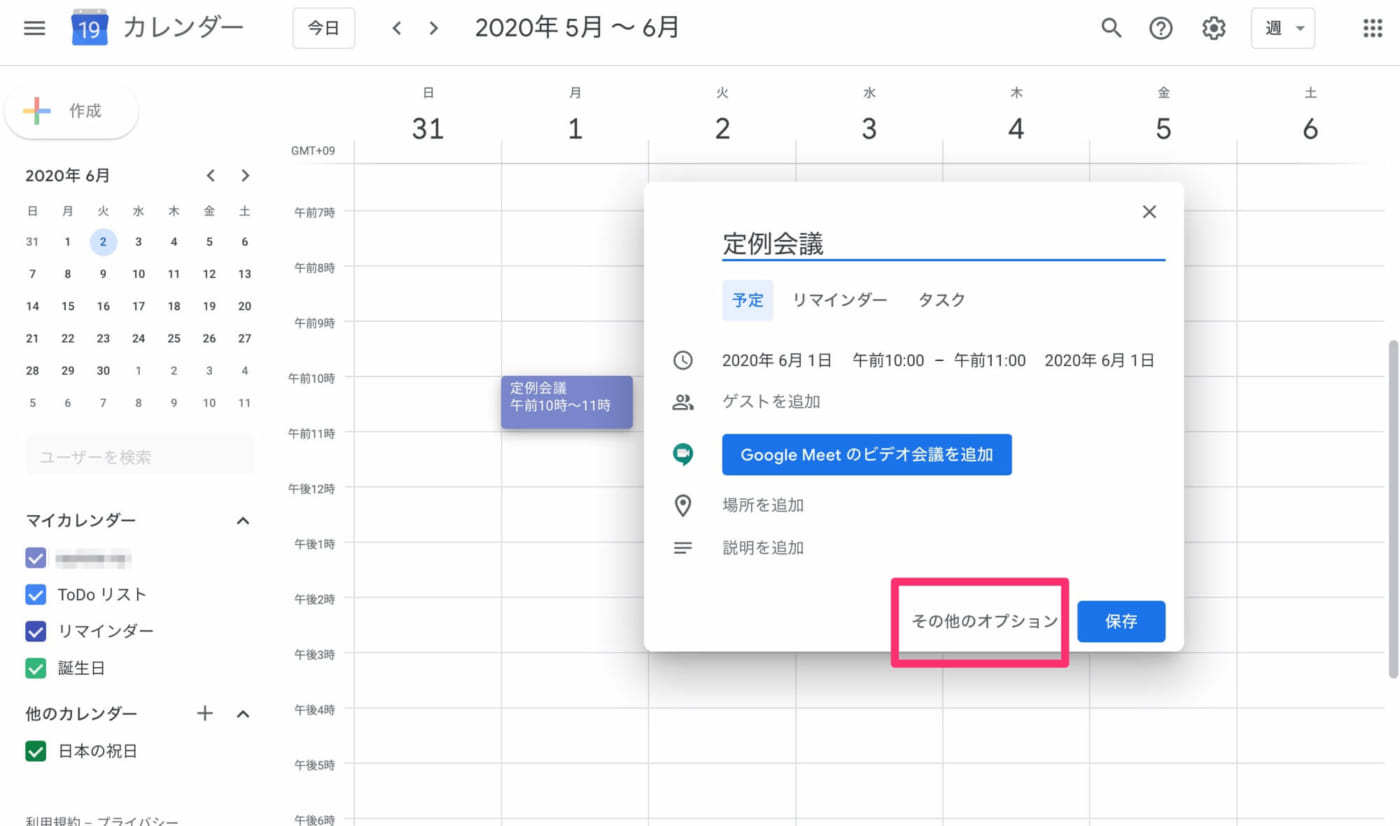
2) 予定に繰り返しの設定をする
予定の内容に繰り返し設定を行います。
その他のオプション画面から、赤枠部分のプルダウンを選択し、繰り返しの頻度を選びましょう。
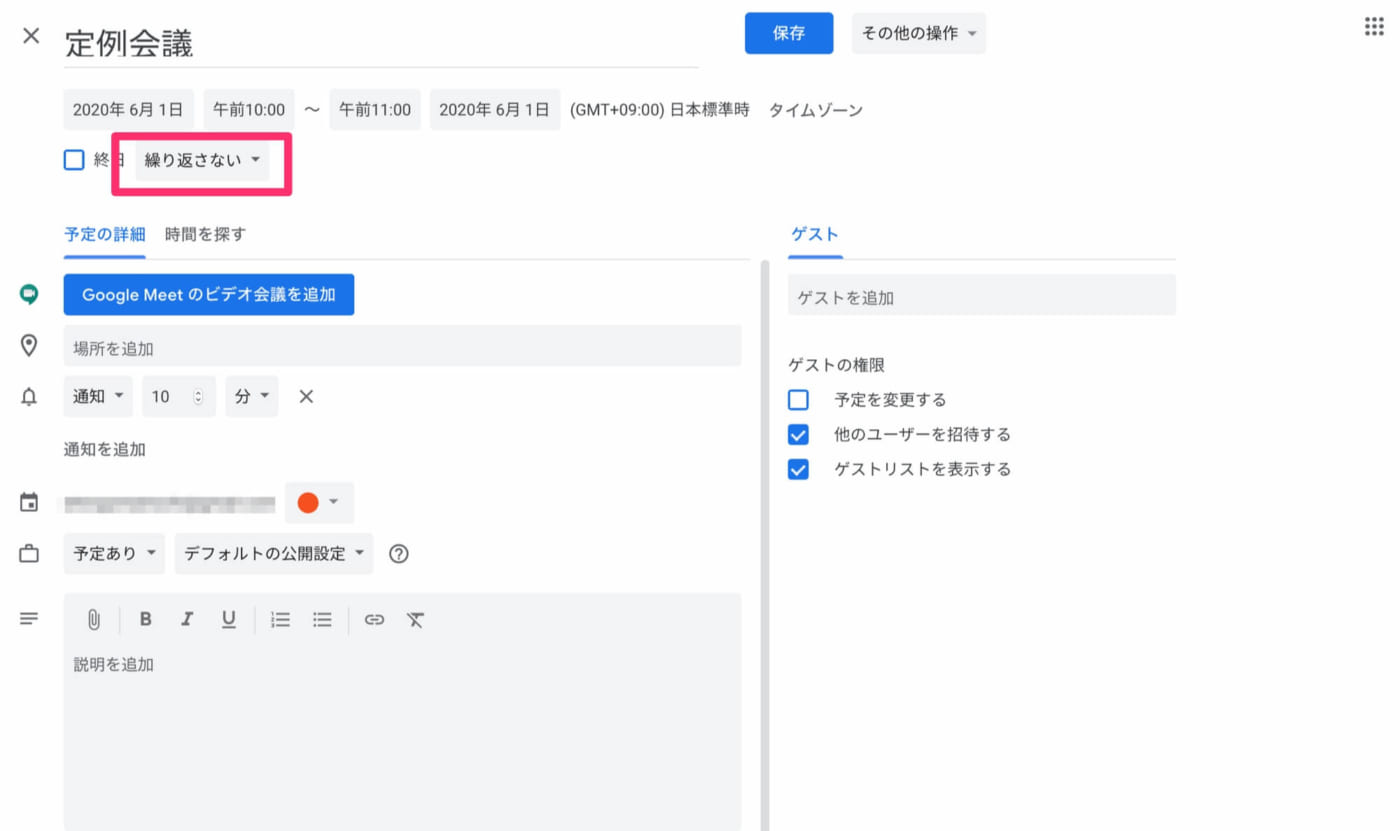
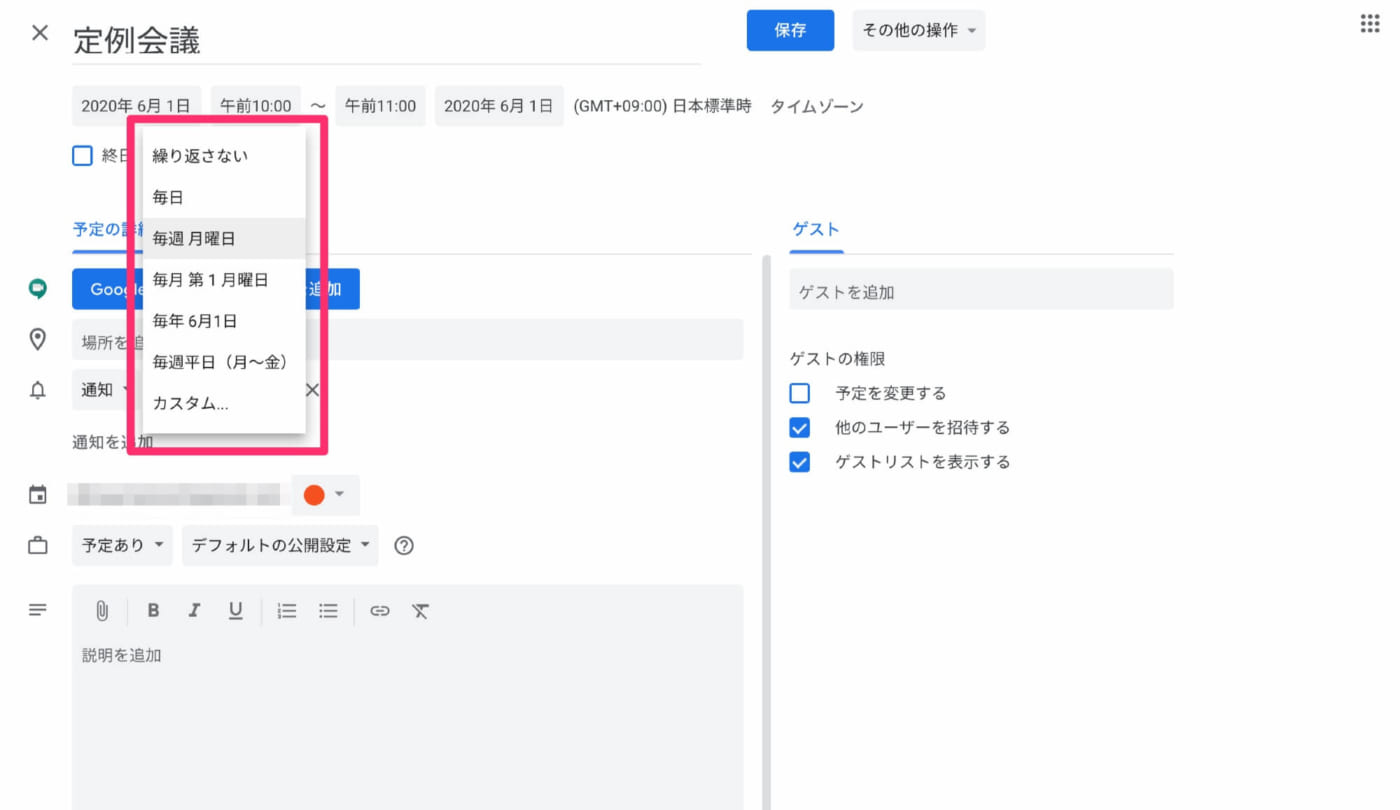
選択できる繰り返し頻度は「毎日」「毎週○曜日」「毎月第△○曜日」「毎年○月✕日」「毎週平日(月〜金)となります。
「カスタム」を選択すれば、さらに細かい設定が可能となり繰り返しの終了日や繰り返し回数なども指定することができます。
また、繰り返しの設定は予定の登録時でなくても、予定登録後に予定の修正として加えることも可能です。
Googleカレンダー内で検索をする
いつどのような予定を組んでいたか、過去はもちろん未来の予定の確認をする必要がある場合に便利な検索機能が優れているというのもGoogleカレンダーの特徴です。
ただの文字による検索だけでなく、参加者や日付などを指定して検索可能な機能が備わっているので、検索結果が多すぎて困るような事態を回避できるでしょう。
1) Googleカレンダーの検索を行う
ショートカットを利用しても良いですが、虫眼鏡マークをクリックすれば検索画面が開きます。
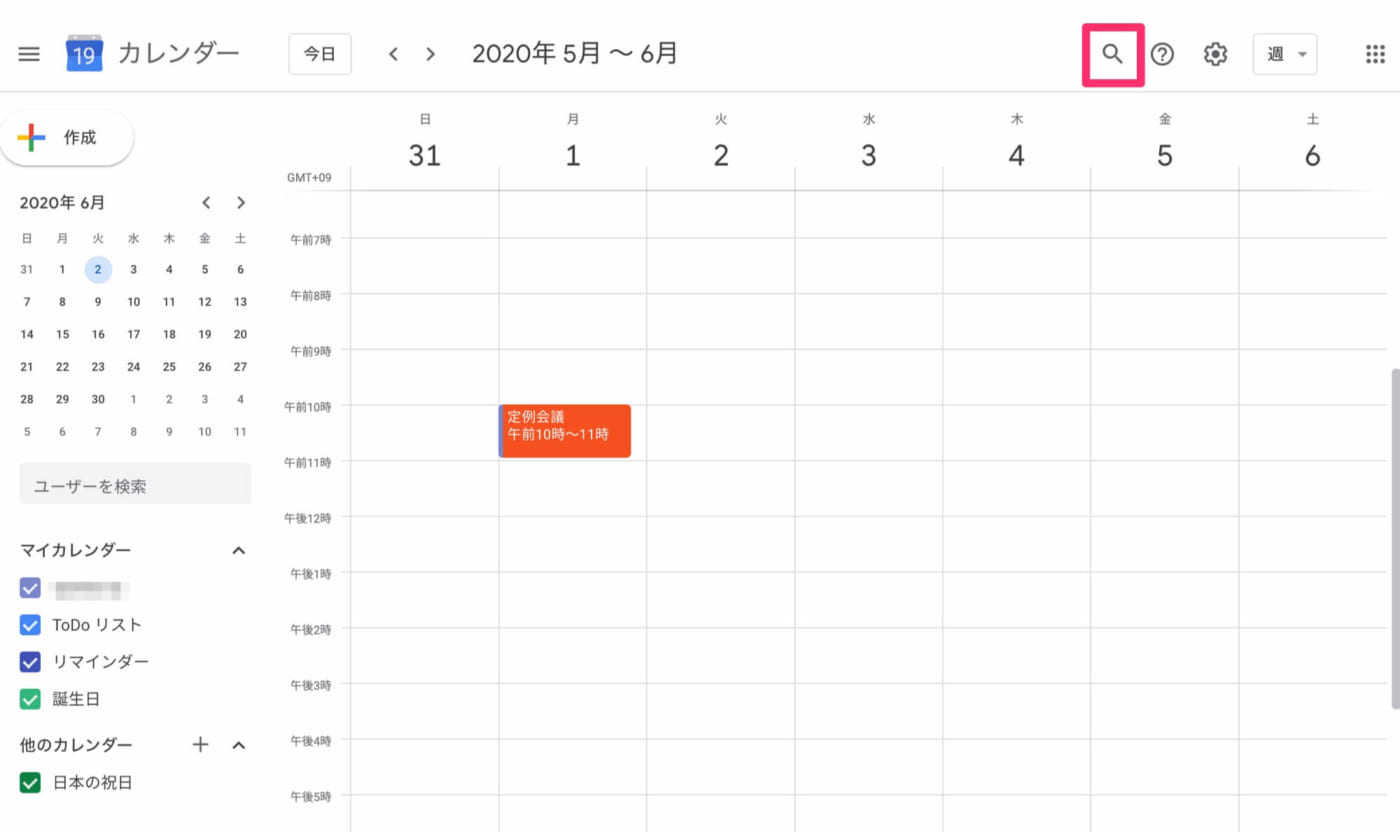
2) Googleカレンダーで詳細な検索をする
検索部分に文字を入力すれば簡易検索が可能ですが、同じようなタイトルや文言を利用した予定が多い場合などは検索結果が絞られず、明確な結果が得られません。
詳細な検索を行うには検索窓の右端にある「▼」をクリックします。
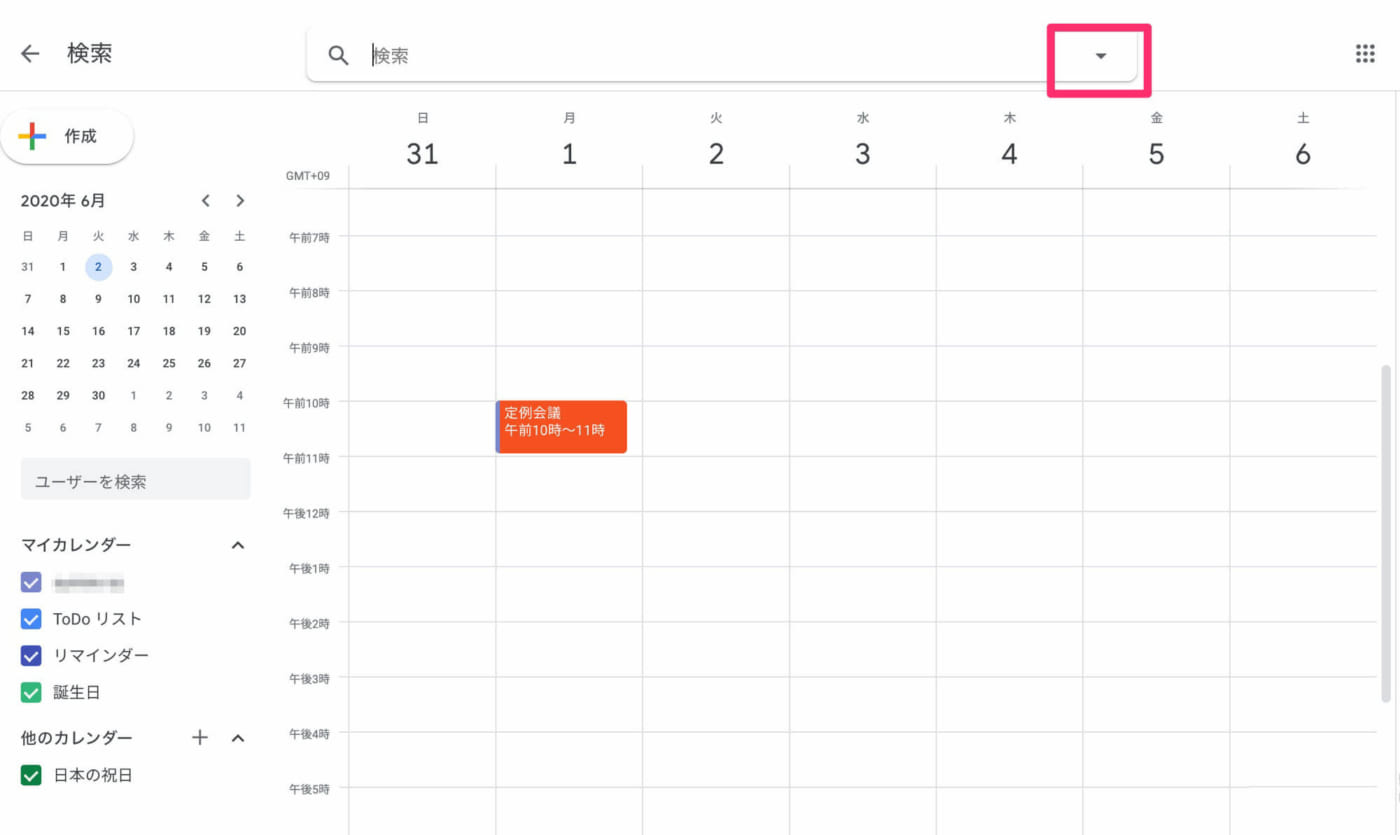
詳細な検索の入力画面になりました。
期間を絞るだけでも検索結果が大きく変わるでしょう。
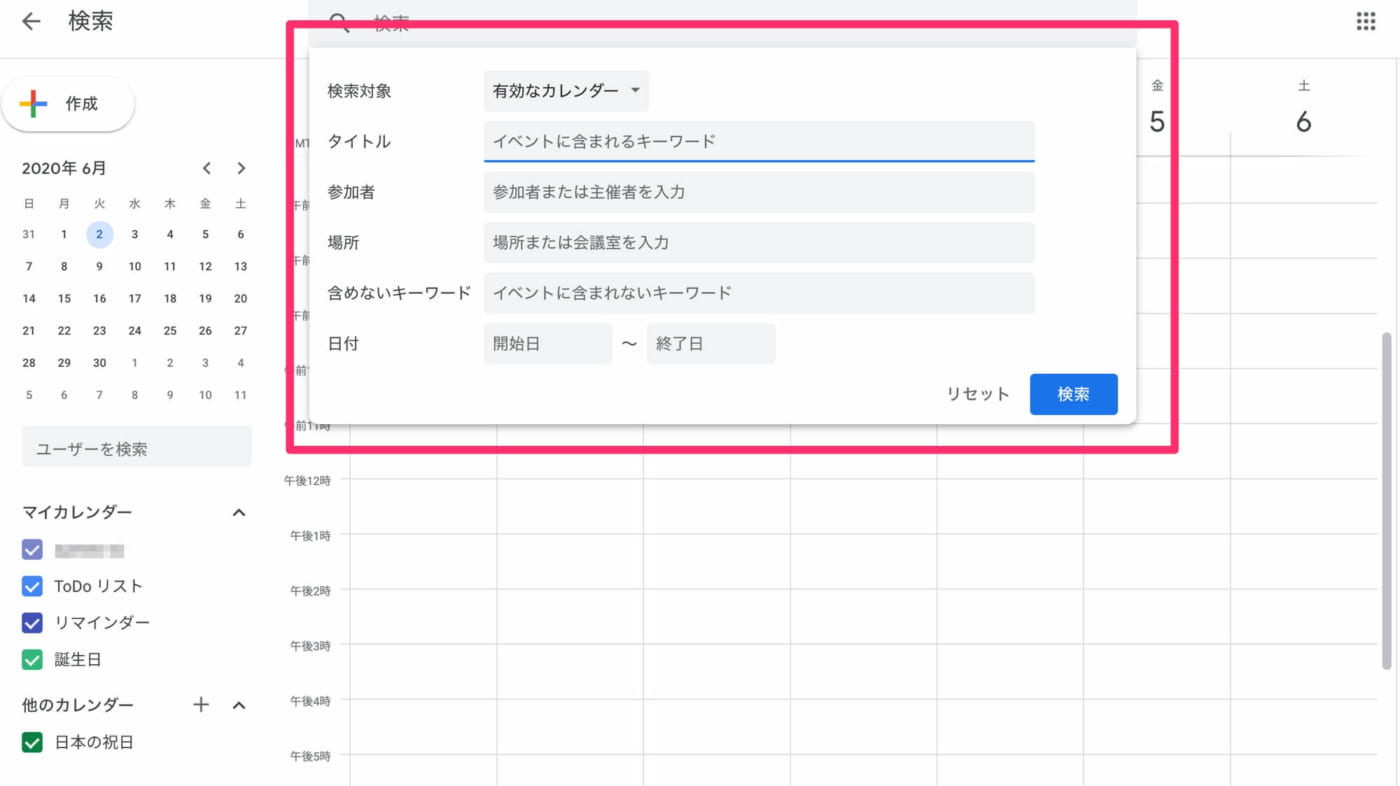
Googleカレンダーで一度消してしまったスケジュールを復元させる
予定がコロコロと変更されることはよくあることです。一度削除したしまった予定を元に戻すにあたり、Googleカレンダーのゴミ箱機能が使えます。
削除された予定はゴミ箱にて1ヶ月は保管されているので、それ以内であれば簡単に予定の復元ができるのです。
1) ゴミ箱の選択
「設定」をクリックし、その中の「ゴミ箱」を選択します。
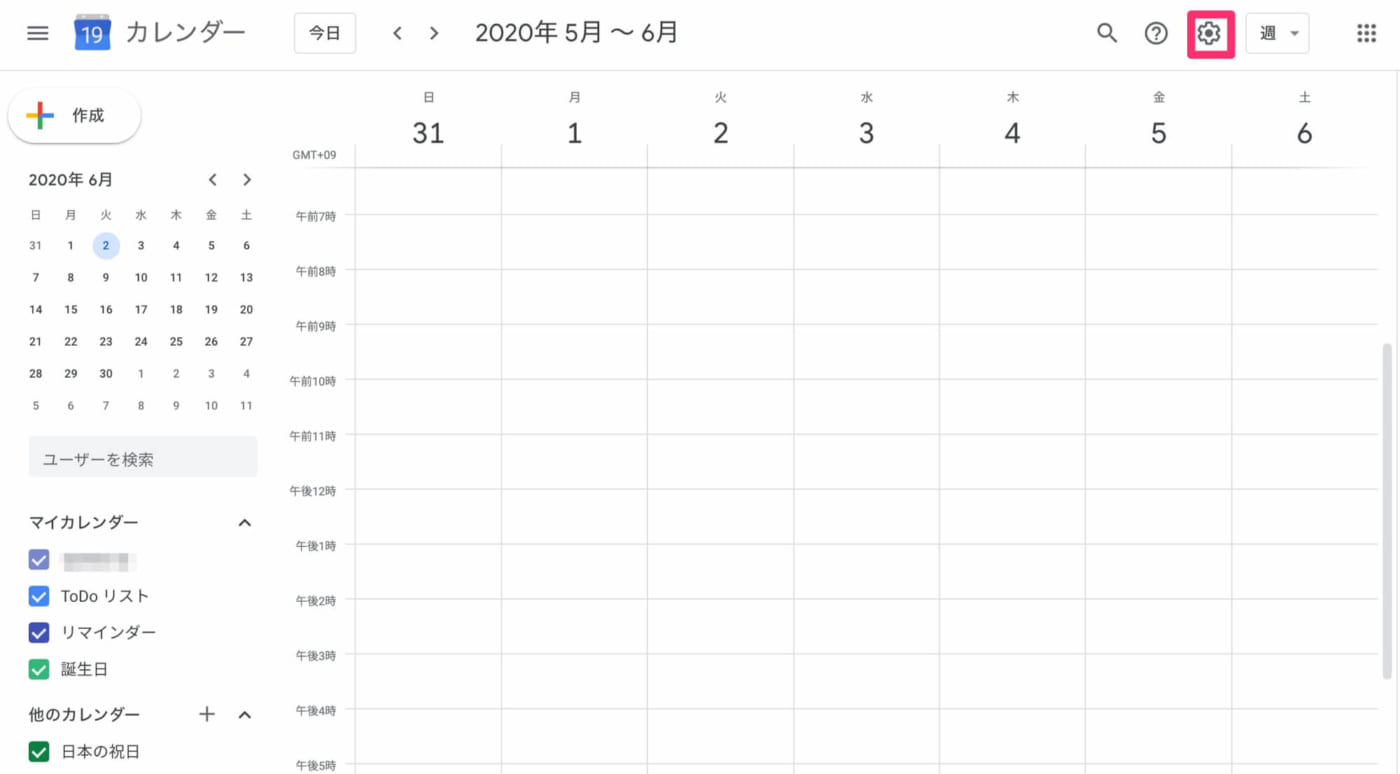
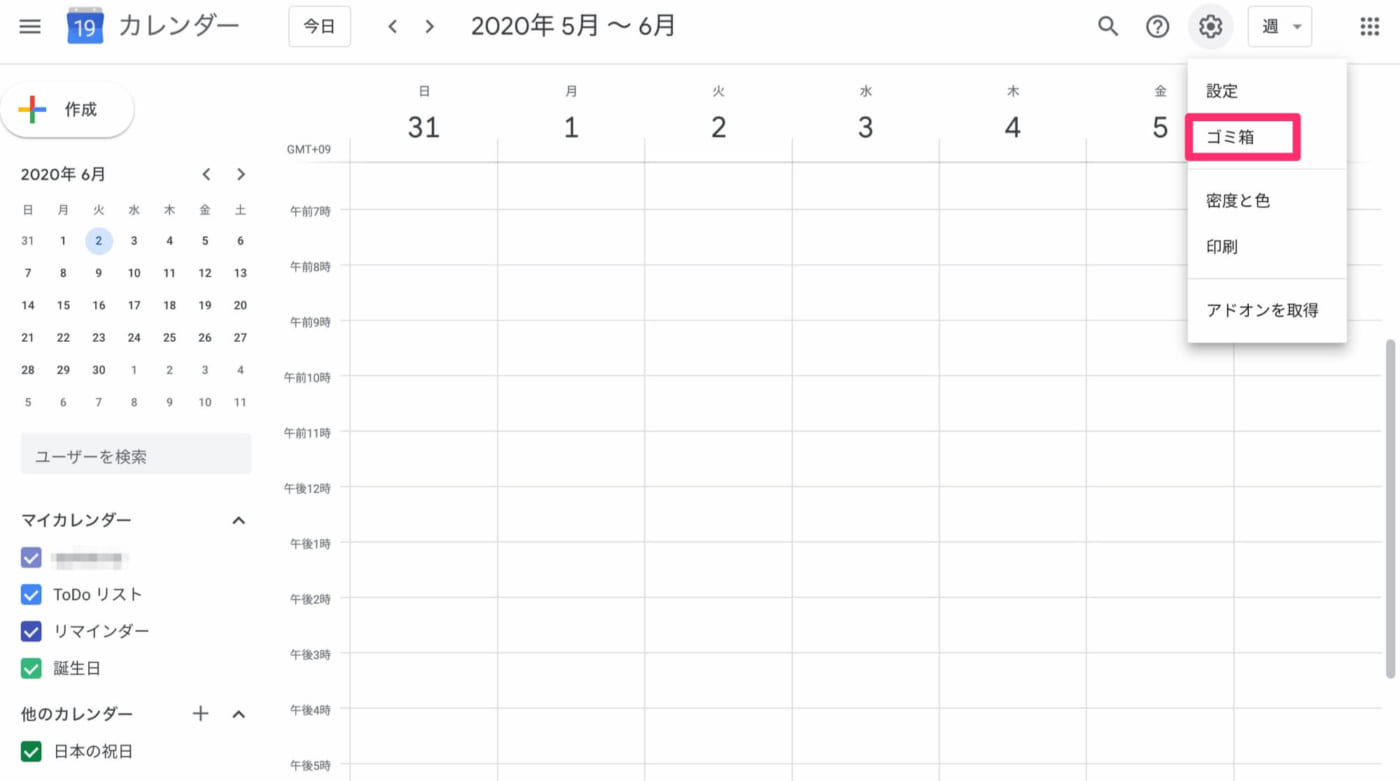
2) ゴミ箱の中身の確認
ゴミ箱の中はカレンダーごとに分かれています。
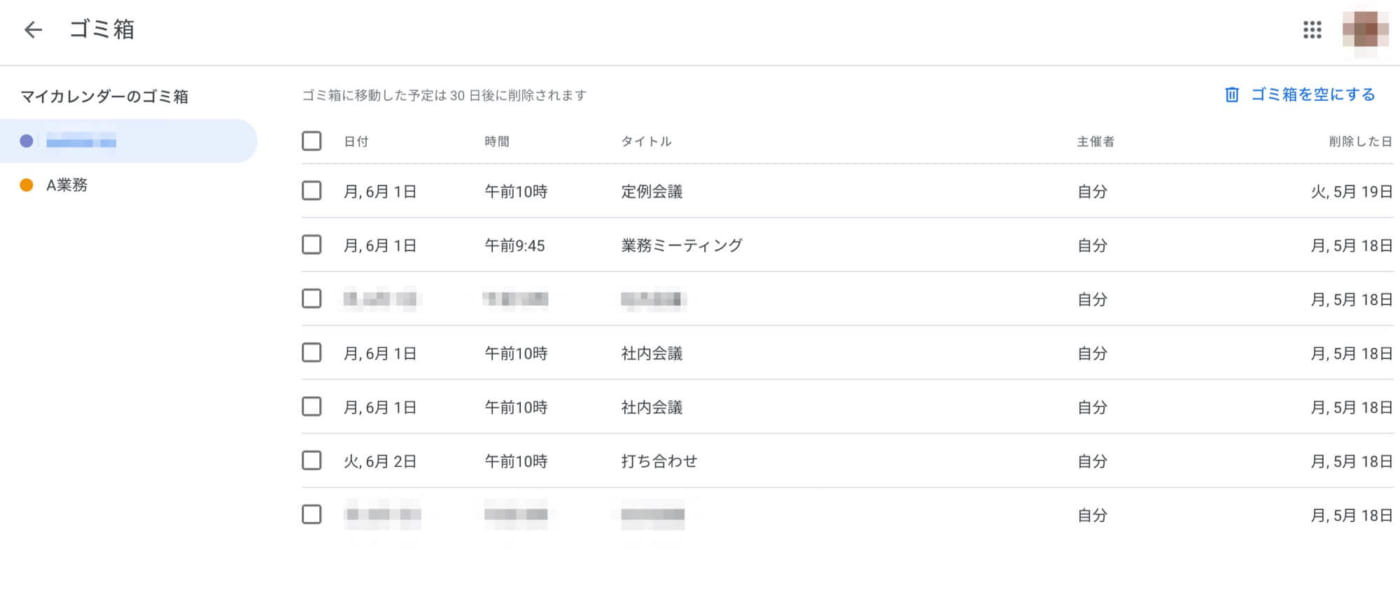
3) ゴミ箱からスケジュールをカレンダーに復元する
ゴミ箱の中から①復元させたいデータを選択し②ゴミ箱マークの横にある「復元」マークを選択します。
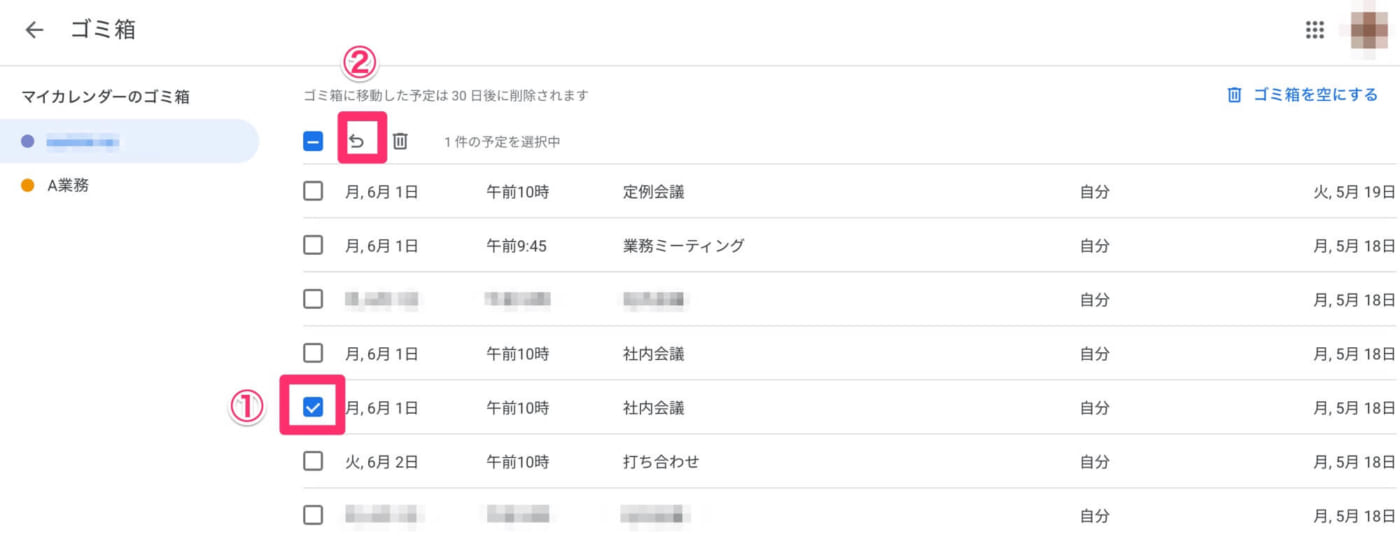
スケジュールが復元されました。
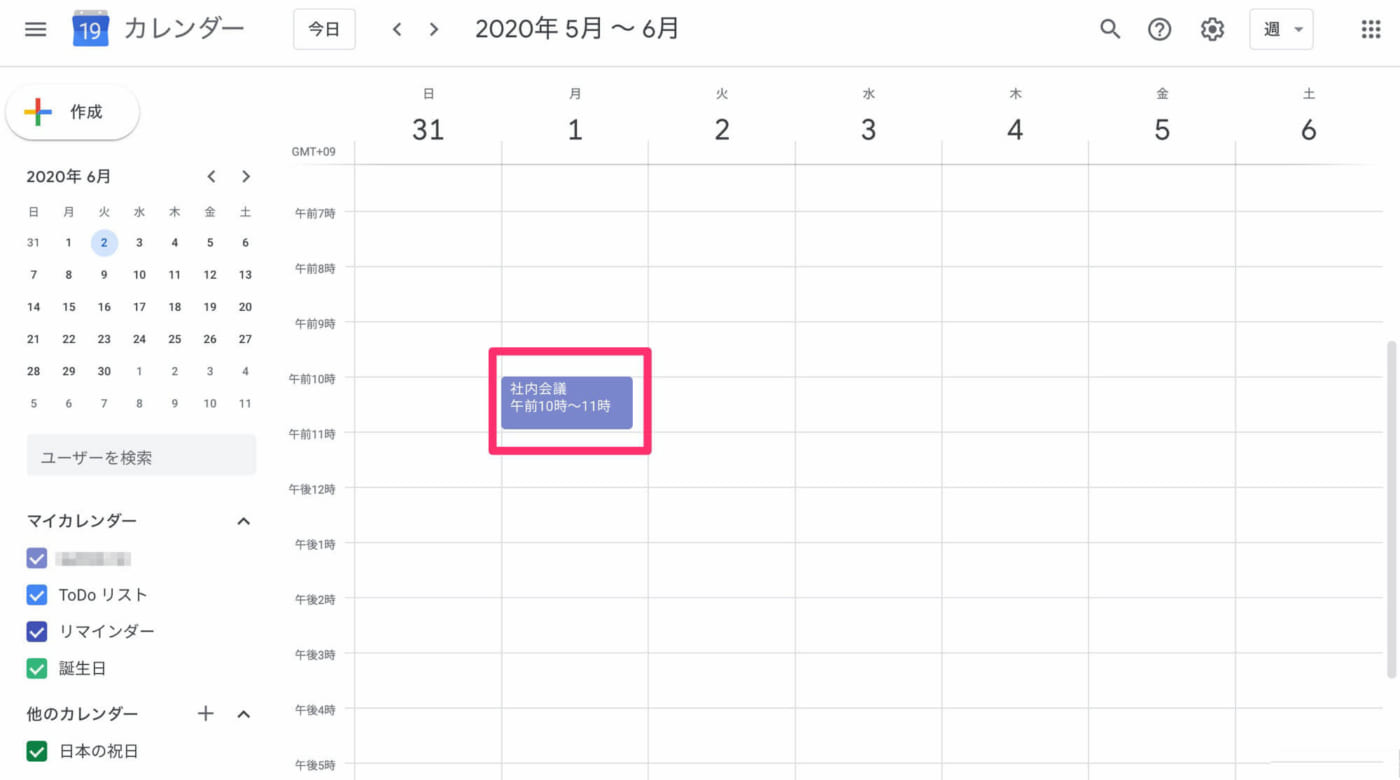
-

情報収集を効率的に行う方法 ツールやアプリで情報収集するポイントと活用ノウハウ
続きを見る
Googleカレンダーのスケジュール管理以外の便利な機能
Googleカレンダーにはスケジュール管理以外にも便利な機能が用意されています。今まで別のアプリなどを使用していた作業もGoogleカレンダーに一本化することもできるでしょう。
Googleカレンダーのタスク機能を使用する
Googleカレンダーはスケジュール管理だけでなくタスク管理も可能です。
タスク管理では開始日時・繰り返し機能・サブタスク・完了が管理でき、指定された日時にタスクが完了しなければ通知されるようになっています。
1) タスクの作成
画像の赤枠部分にあるマークをクリックするとタスク管理画面が開きます。
「タスクの追加」を行いましょう。
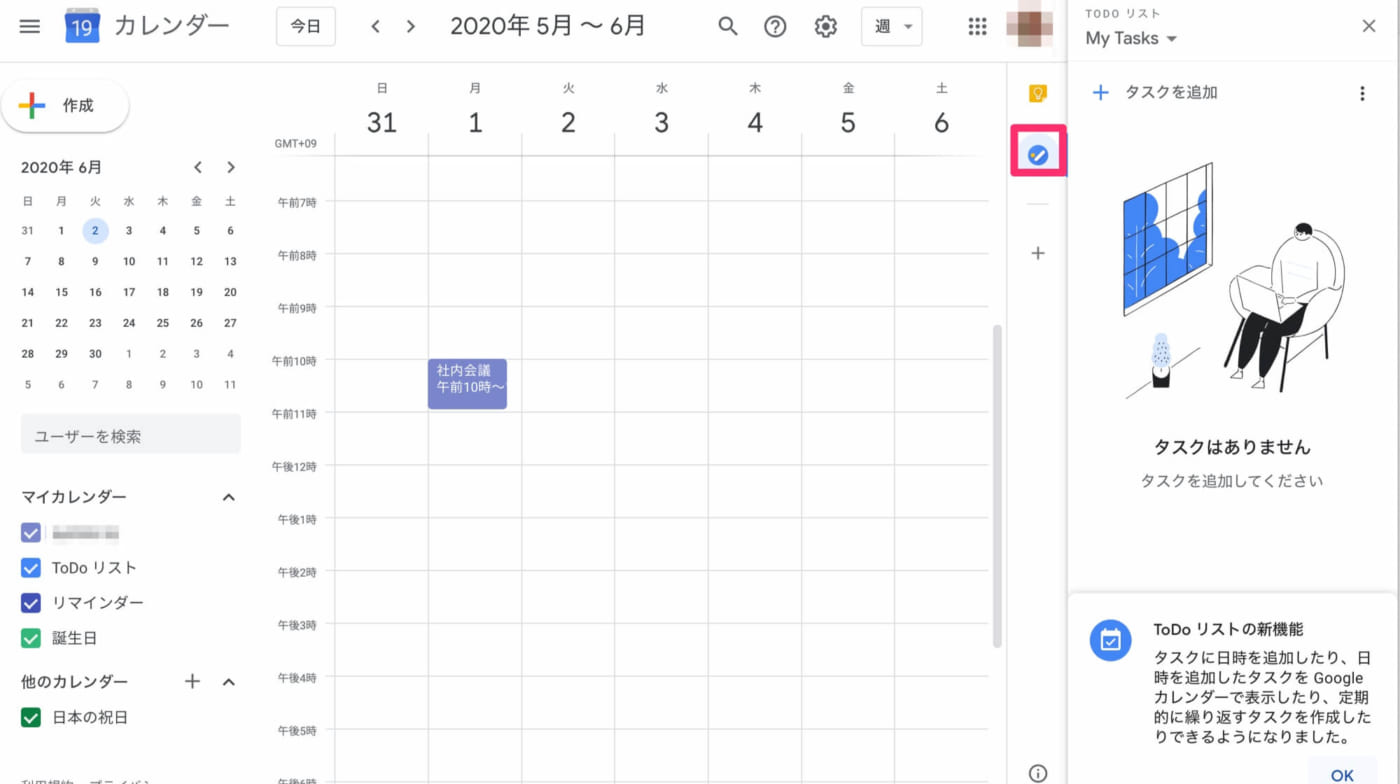
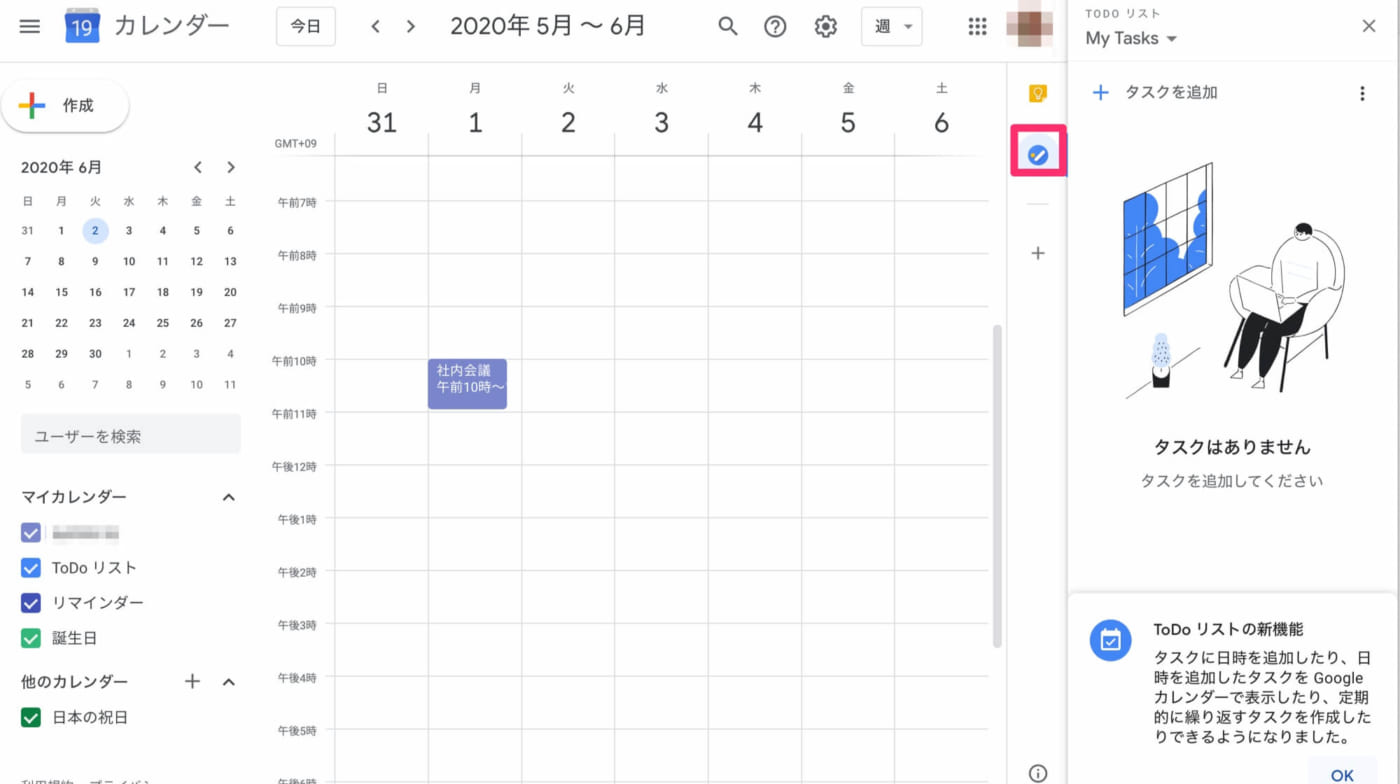
2)タスクの入力
今回は『毎週金曜の15:00に行う収支報告』をタスク化したいと思います。
タイトルを入力し、繰り返しのタスクであれば「日時の追加」を選択します。
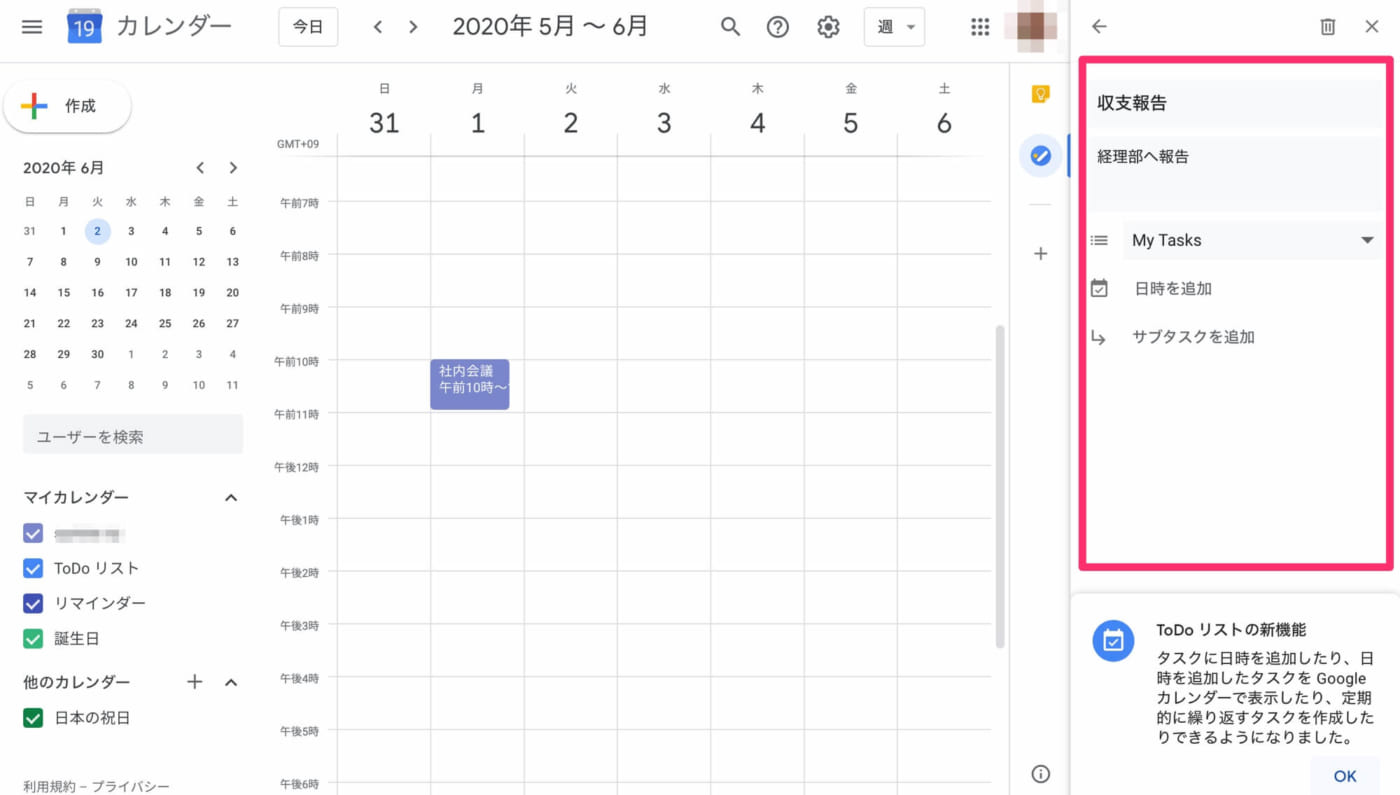
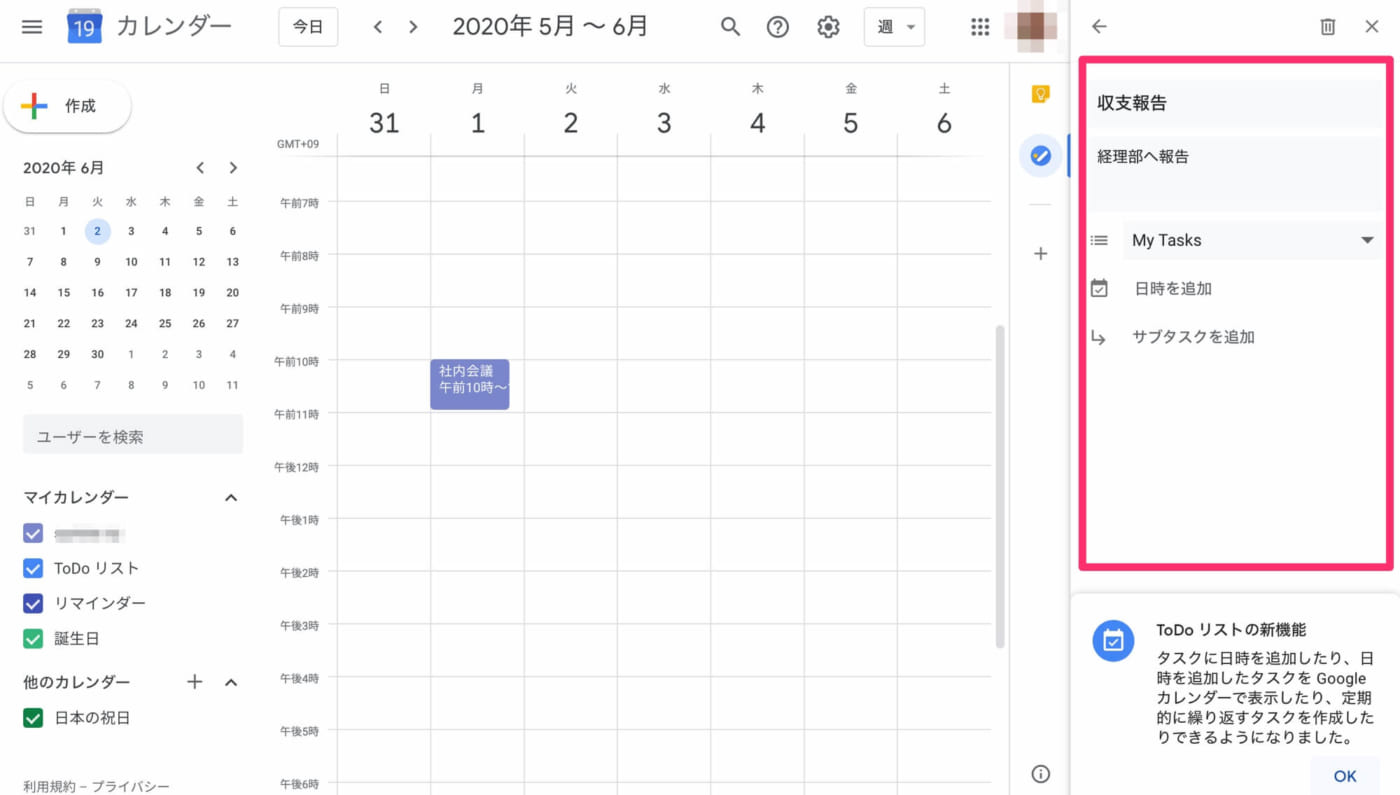
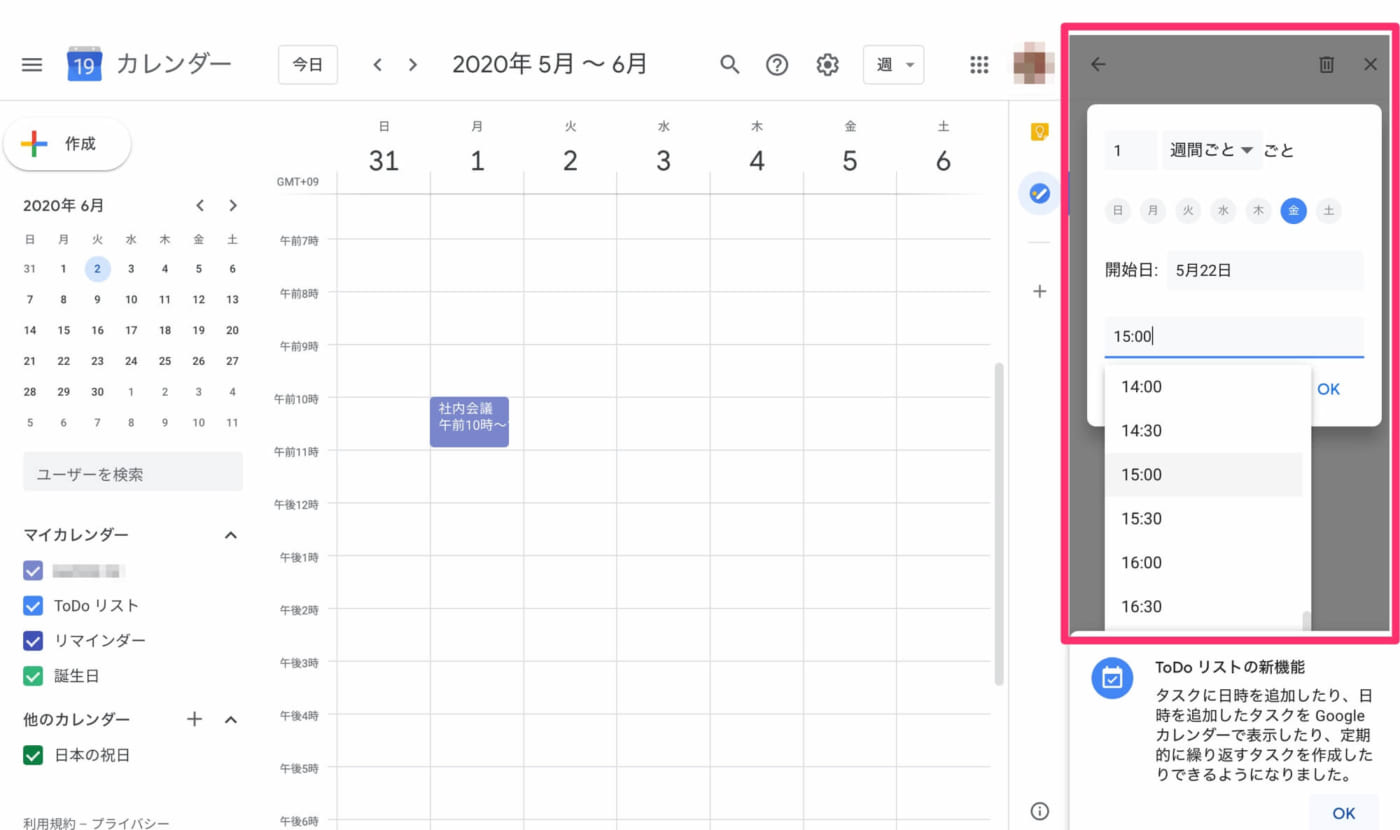
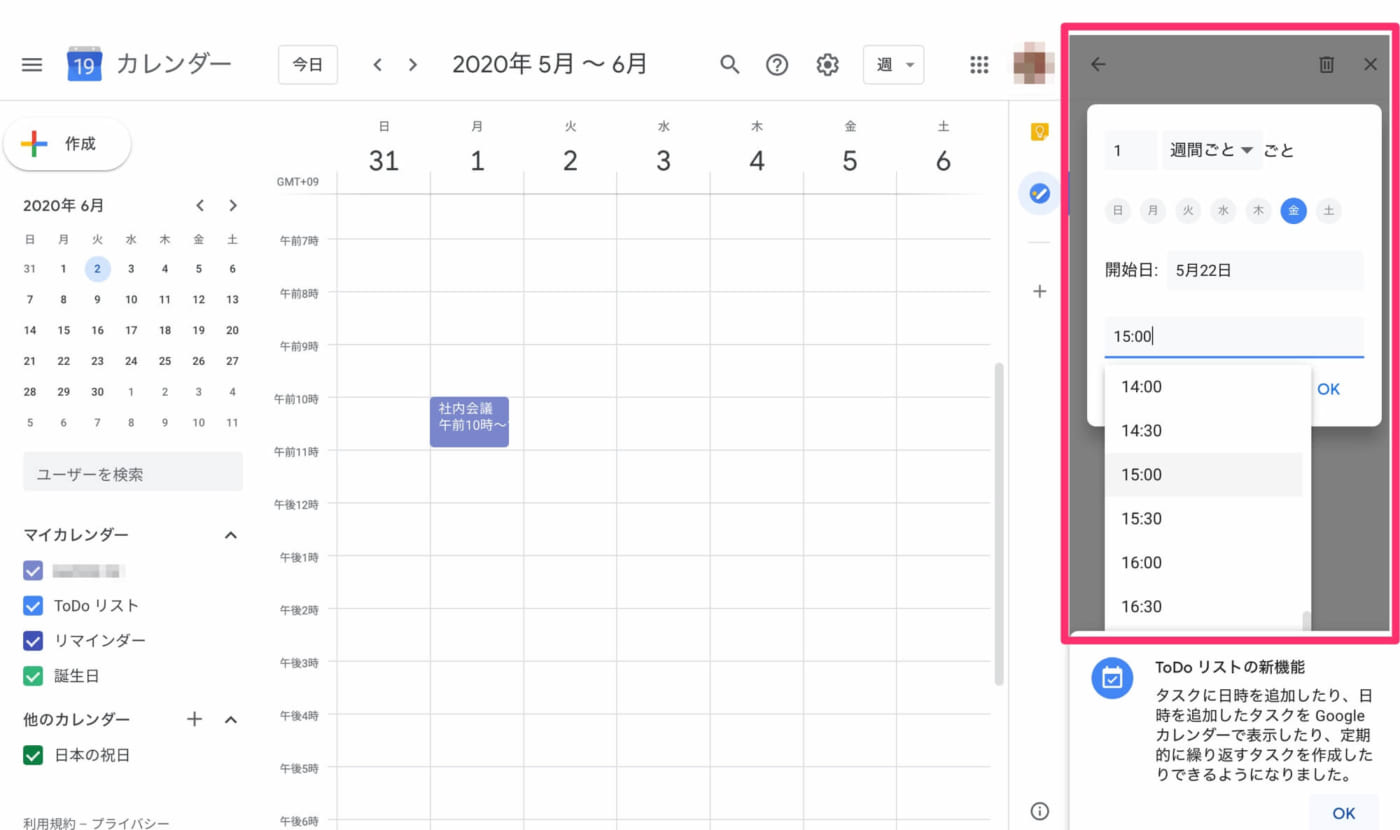
3)タスクの確認
タスクが完成し、カレンダーに表示されました。
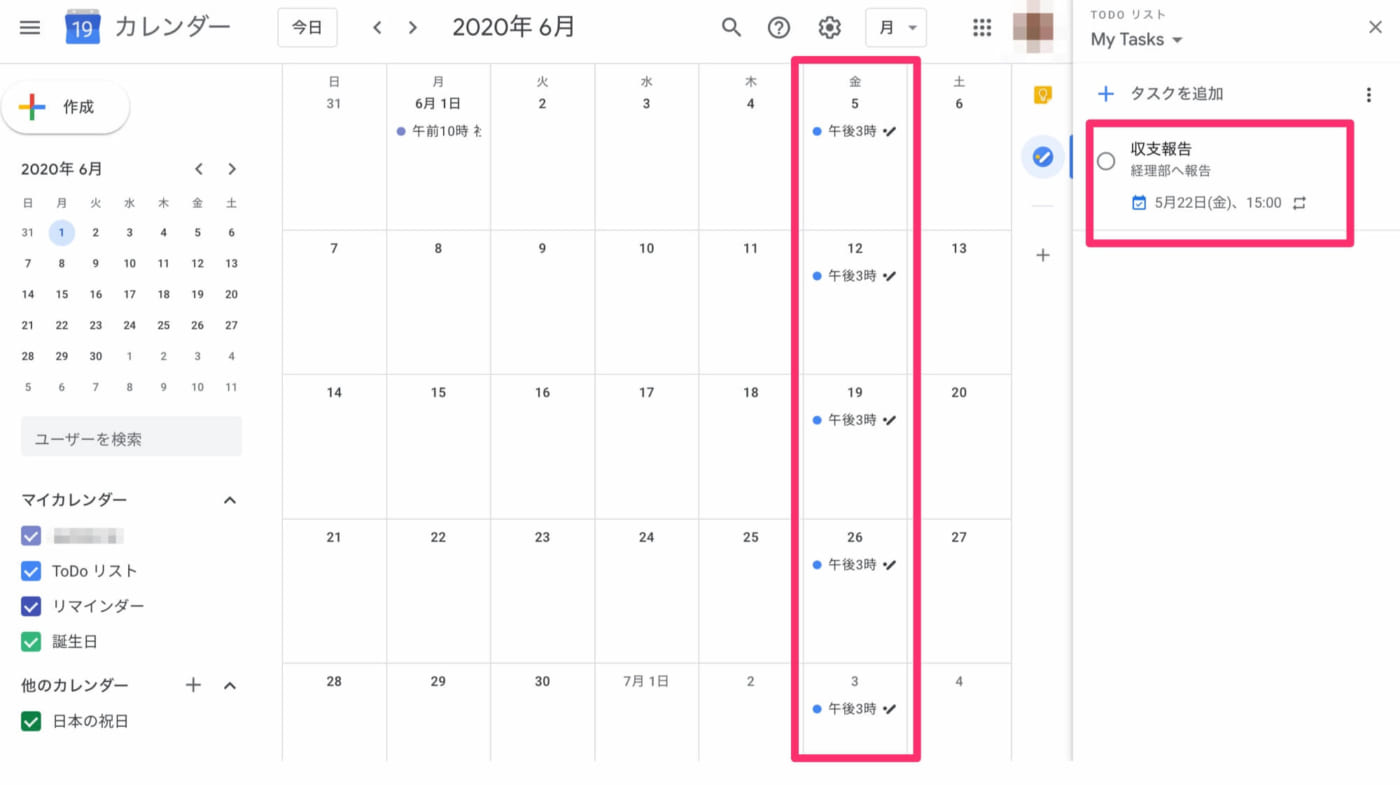
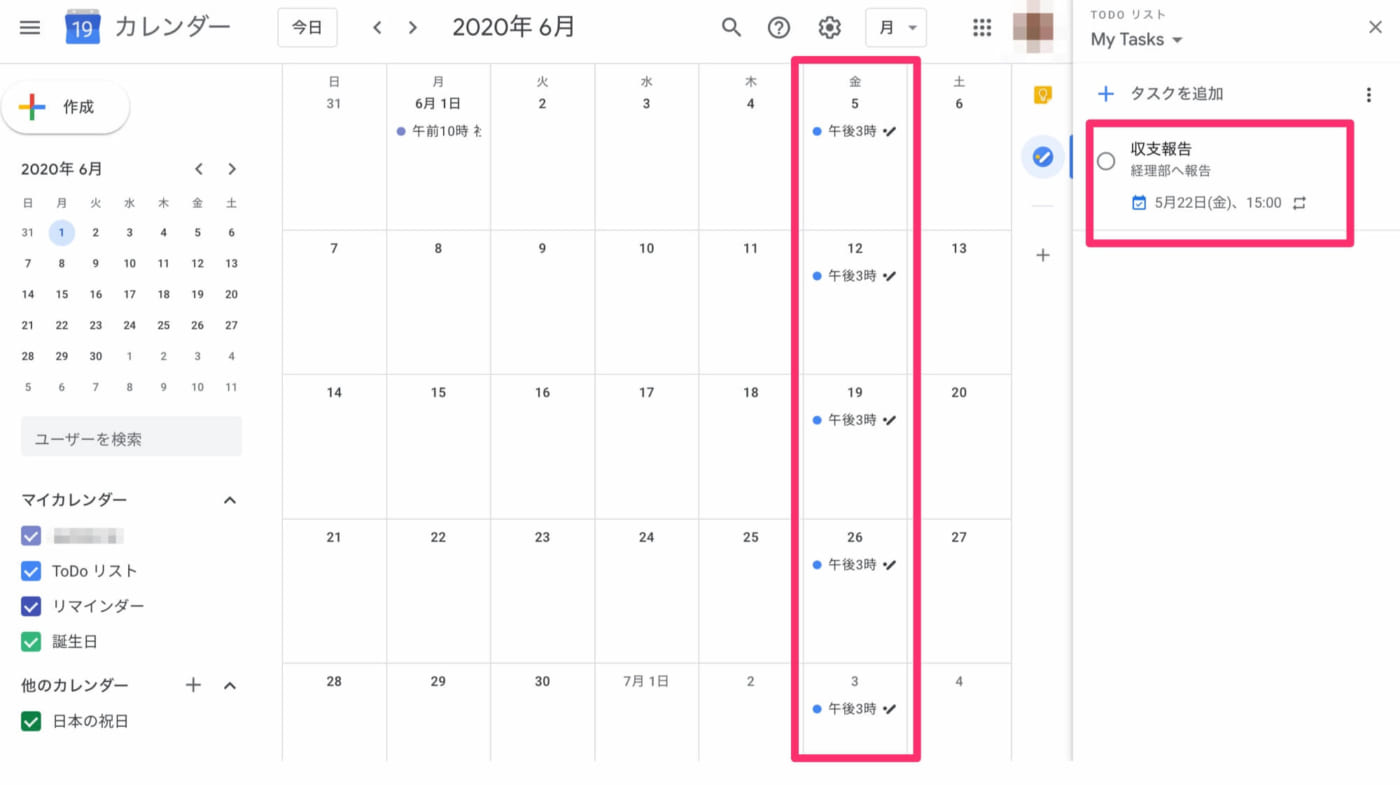
タスクの作業が完了すれば「完了」ボタンを押せば完了したタスクに取り消し線が引かれます。
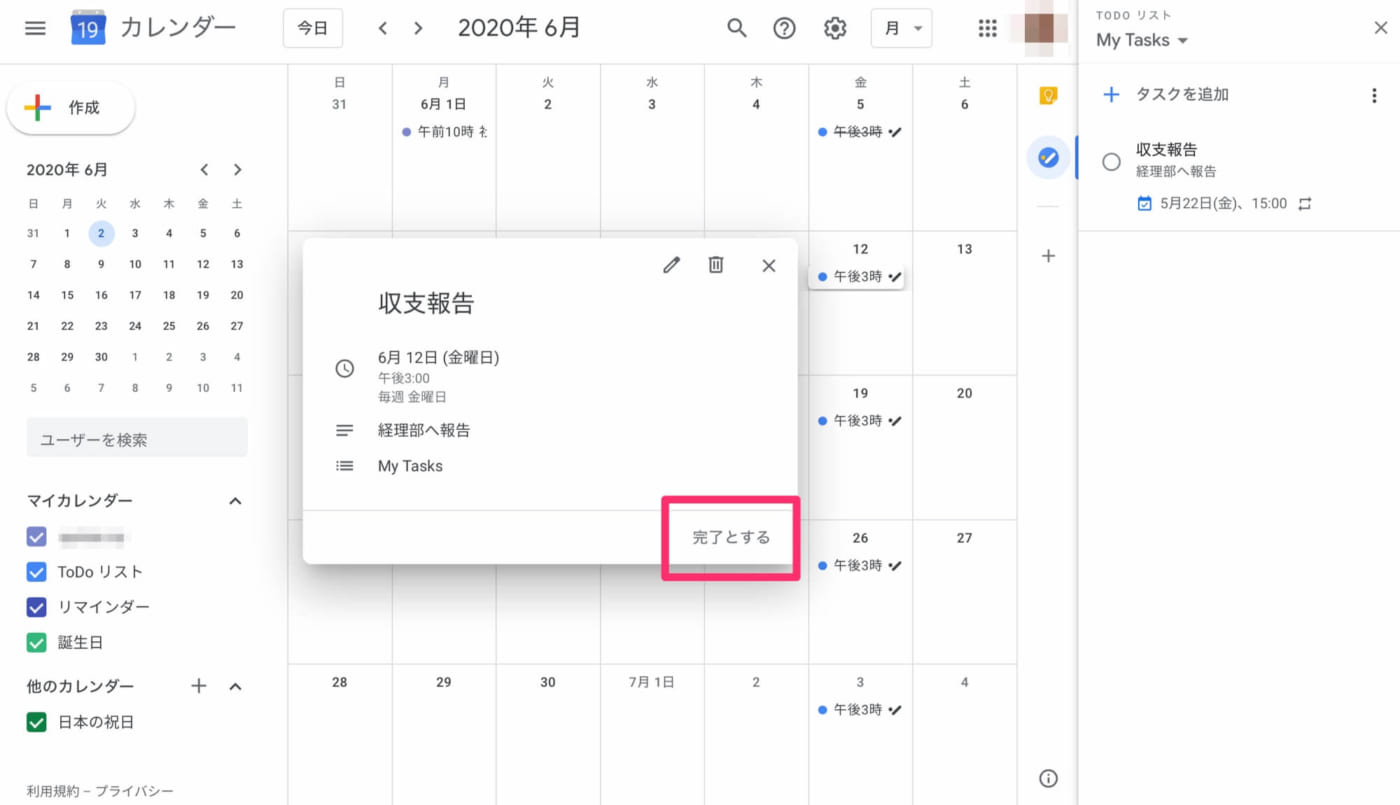
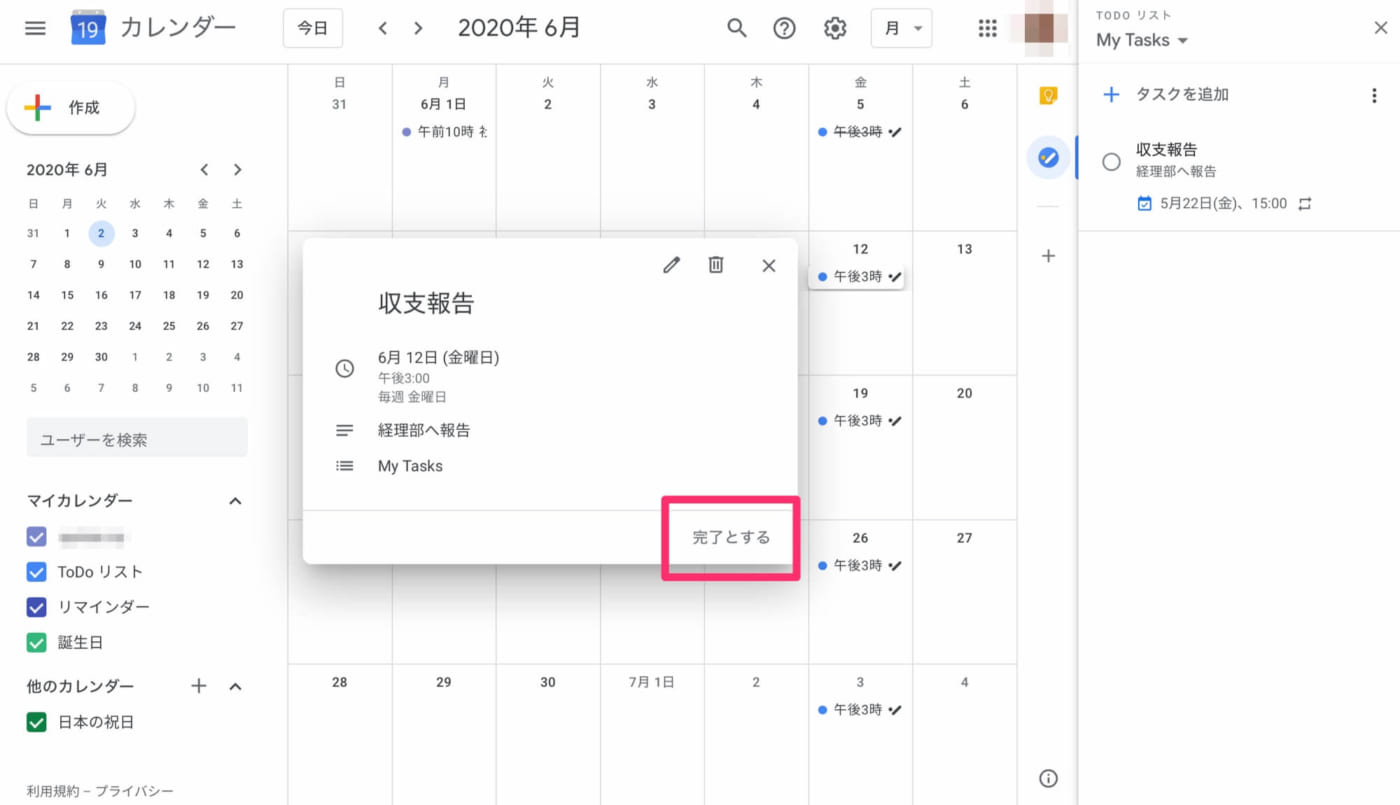
Googleカレンダーの時間に複数のタイムゾーンを設定する
海外とのやりとりがある場合や海外出張が多い方におすすめなのが日本時間と現地時間を両方表示する方法です。
また、設定では現地の祝日を表示することも可能です。
1) Googleカレンダーの「設定」を確認
Googleカレンダーを開き、右上の「設定」をクリックする。
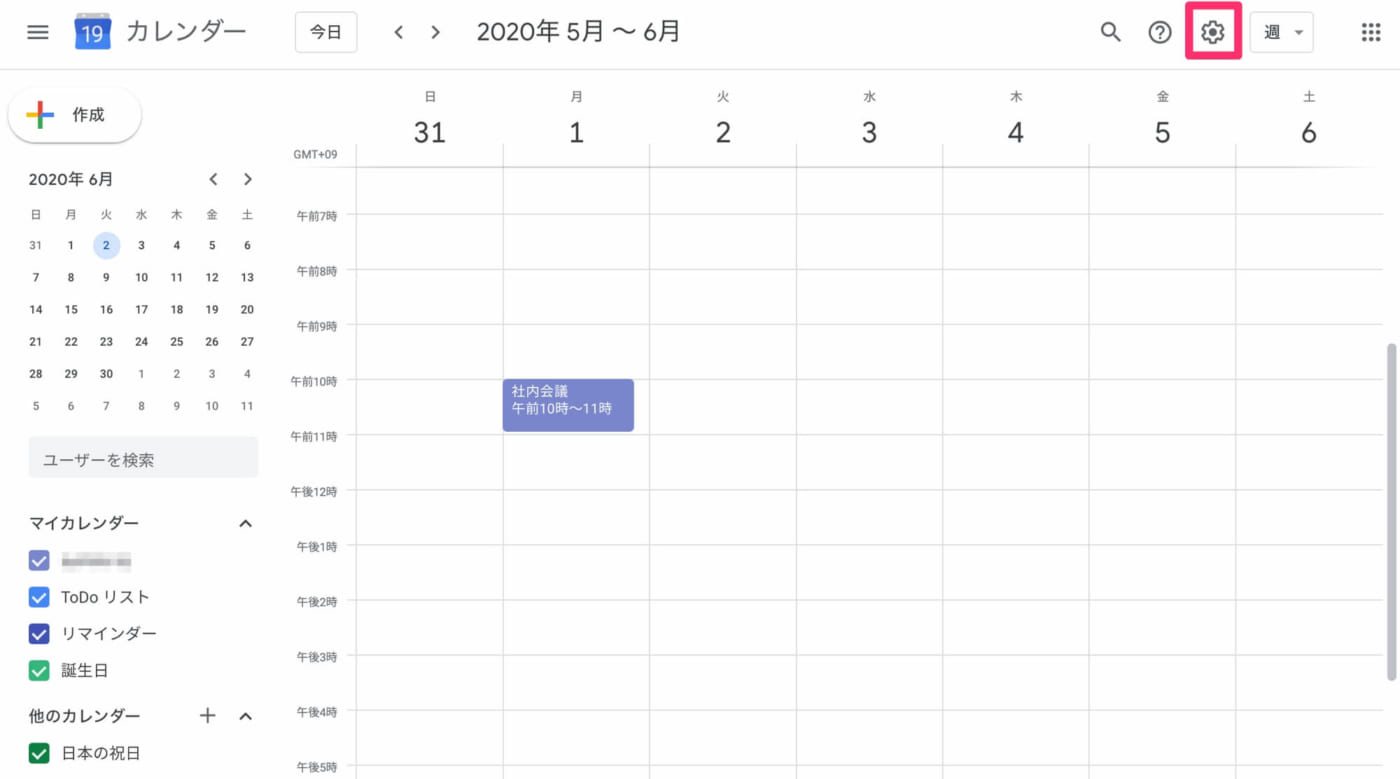
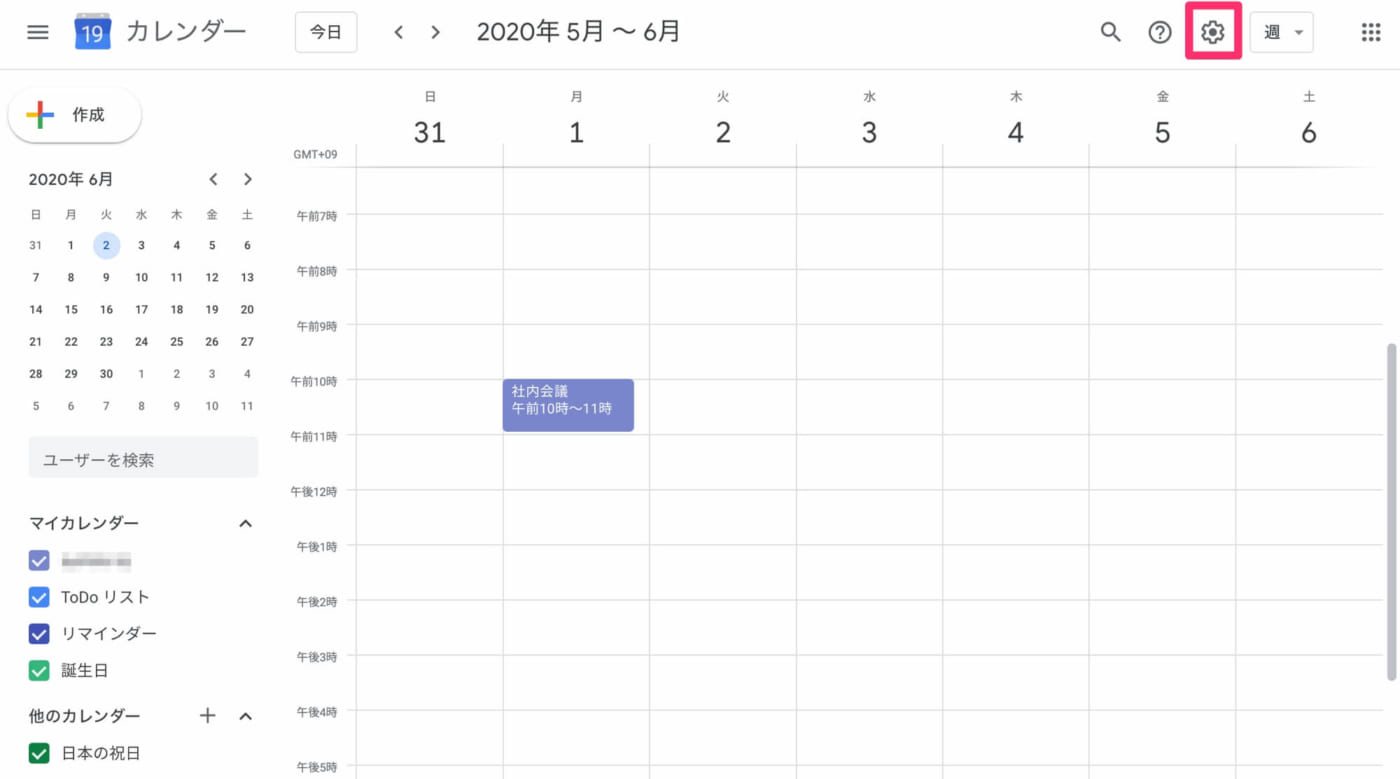
2) 設定画面から指定の国の時刻を選ぶ
「タイムゾーン」からセカンダリタイムゾーンを表示するにチェックを入れ、表示を希望する場所を選択します。
今回は『ニューヨーク』を選びます。
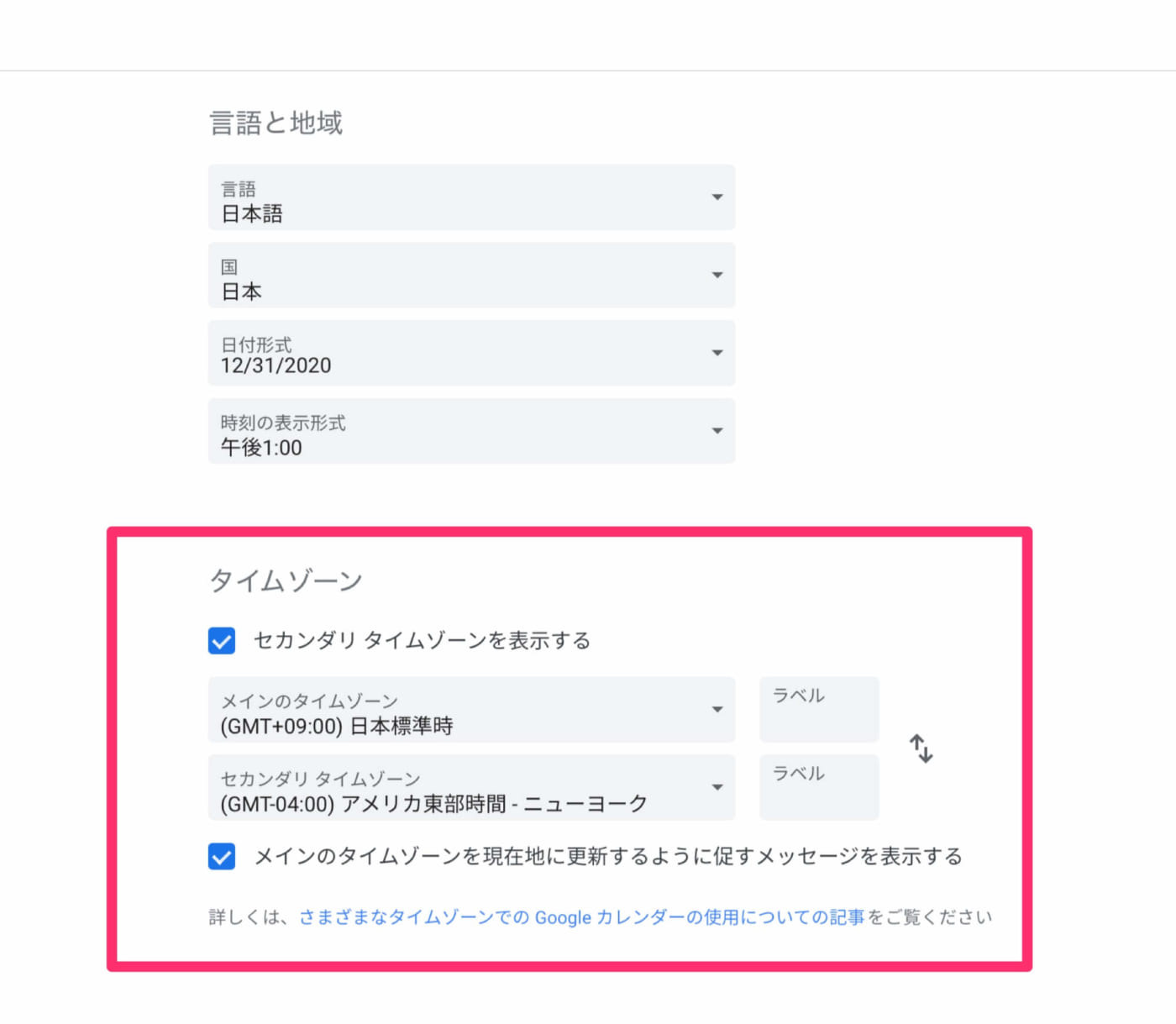
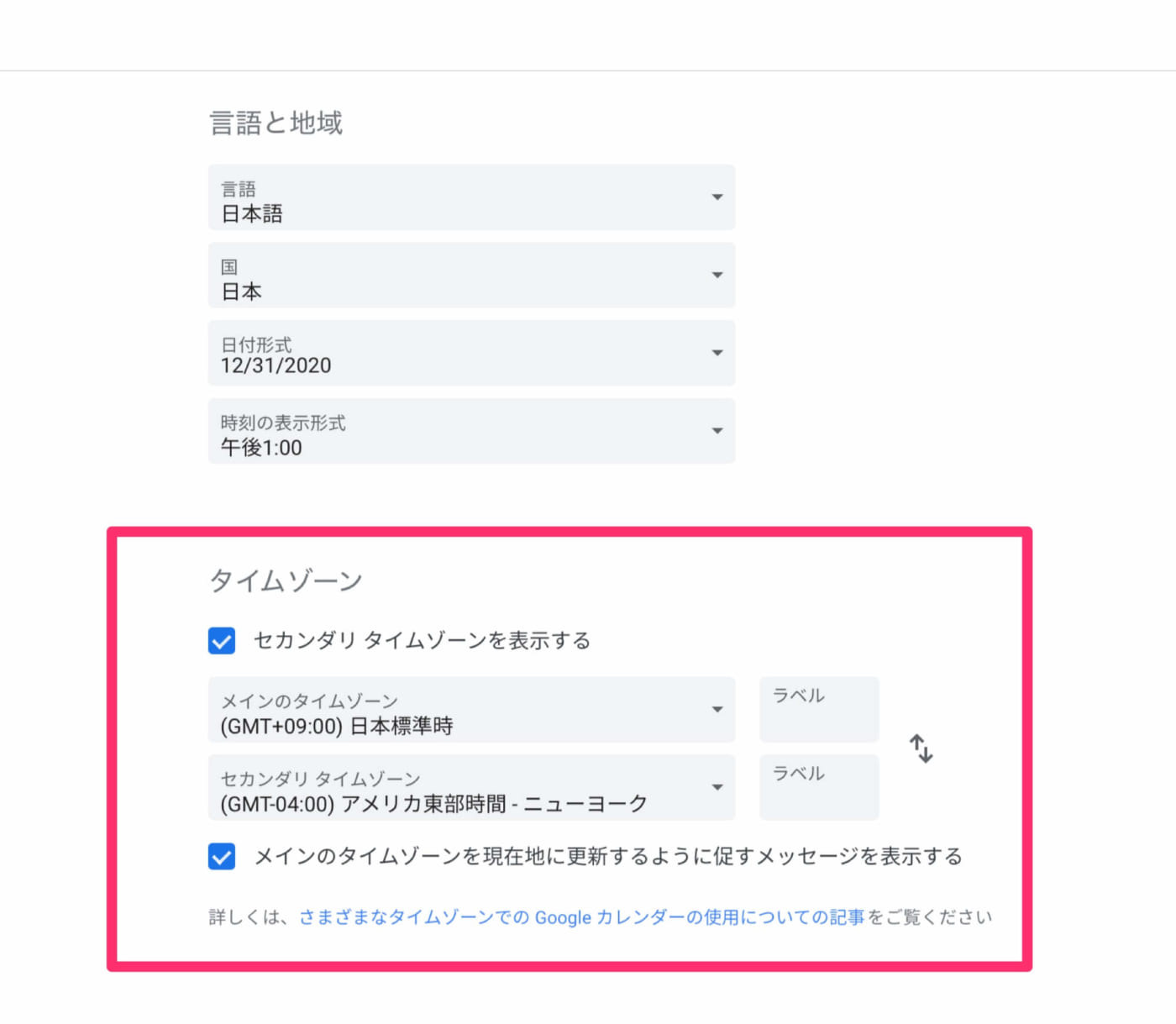
3) セカンダリタイムゾーンの確認
カレンダーにセカンダリタイムゾーンが表示されました。
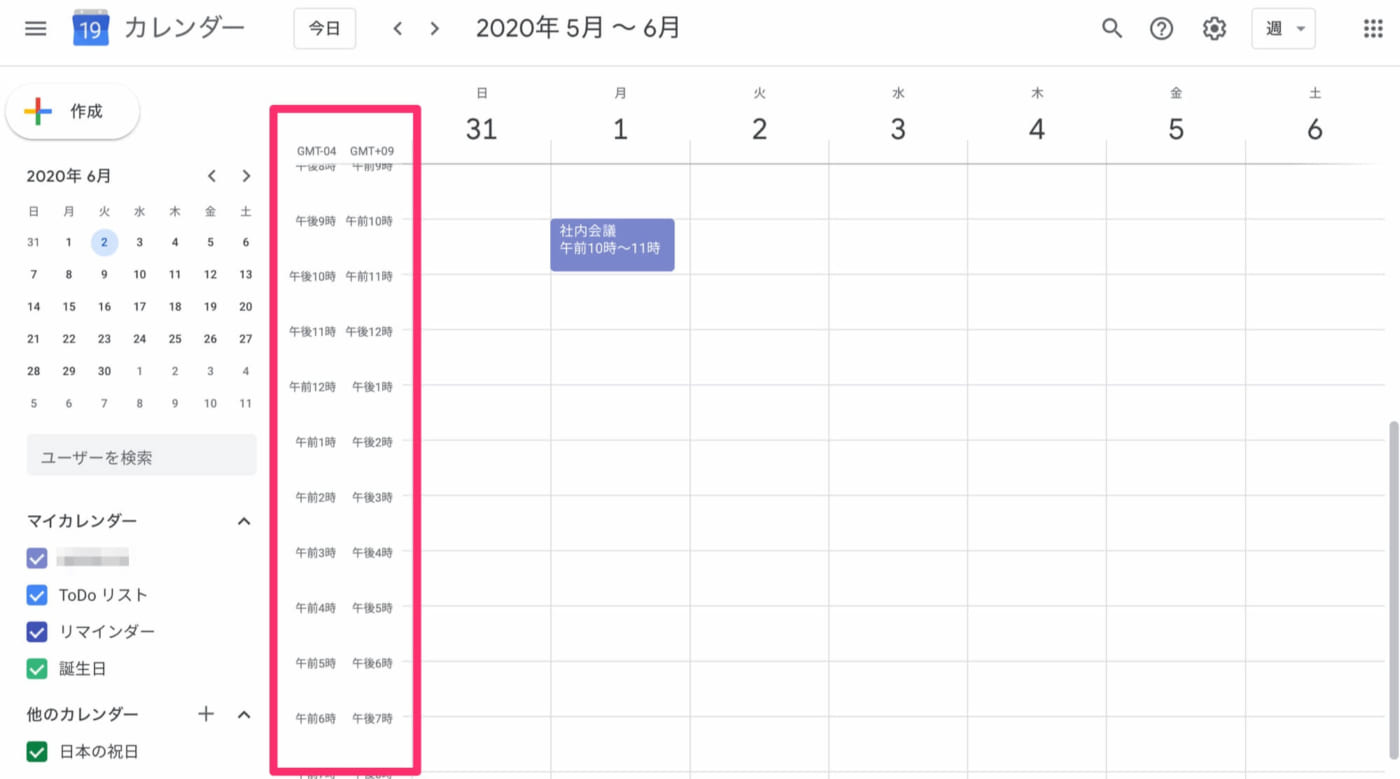
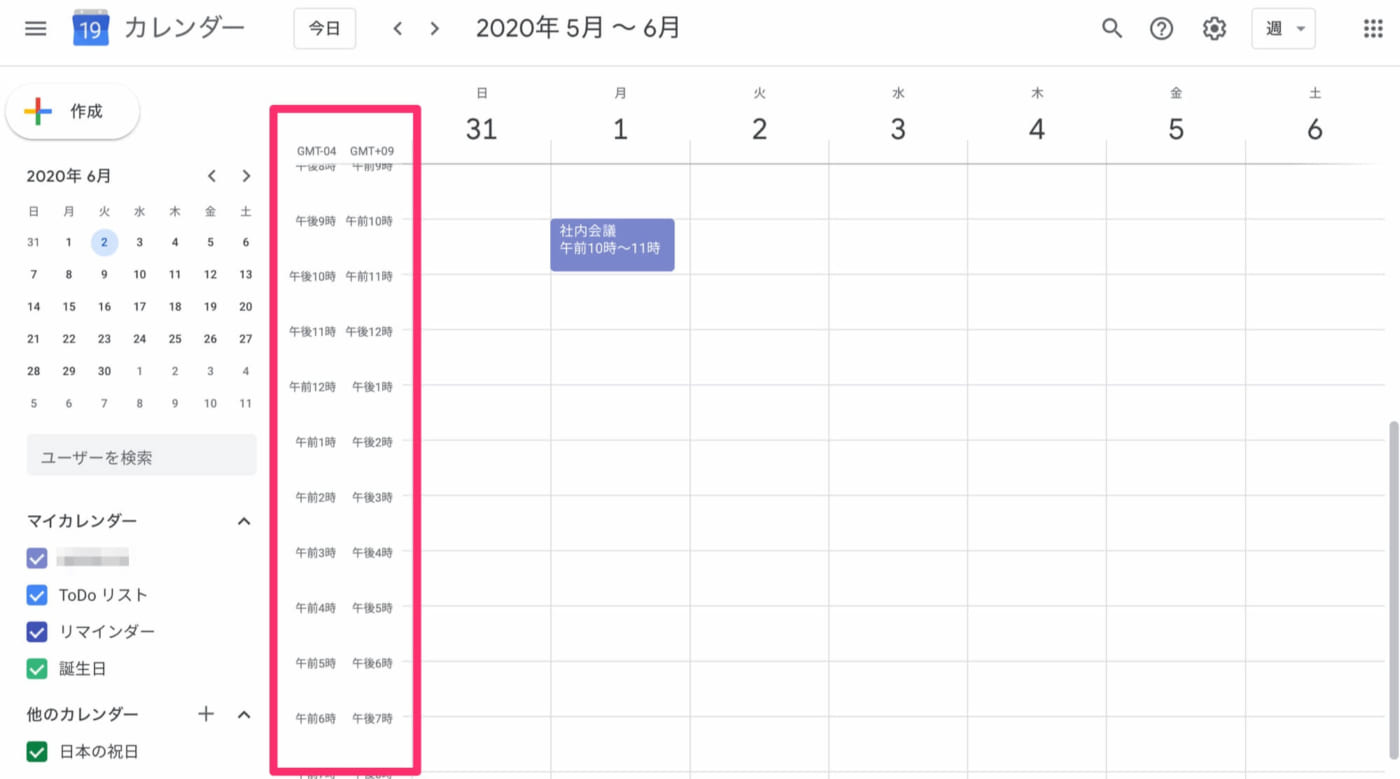
H2:まとめ
Googleカレンダーには多くの機能が備わっており、使いこなせばより便利なツールになることを説明させていただきました。
多くの機能を駆使すれば、いくつものアプリを併用したり、スケジュール調整に時間を取られることはありません。
スケジュール管理を効率的に進めることで、業務をより円滑に進められるようになるでしょう。
今までGoogleカレンダーを利用していた人も、まだ利用していない人にもおすすめの機能ばかりですので、積極的に使いこなしましょう。