文章を入力してから体裁を整える
ワードに入力した文章の体裁を整え、見やすいレイアウトにするテクニックをご紹介します。体裁を整える基本的なテクニックは、以下の4点です。
文字サイズとフォントを整える
文字サイズやフォントを整えましょう。タイトルの文字のサイズは、何の情報について書かれているか一目でわかるようにする必要があり、12~14ptがおすすめです。タイトル以外の文字サイズに関しては、11~12ptが最適です。また、文字のフォントは明朝体が最適です。
文字サイズやフォントの変更は、以下の手順で行います。
1.「ホーム」タブを選択
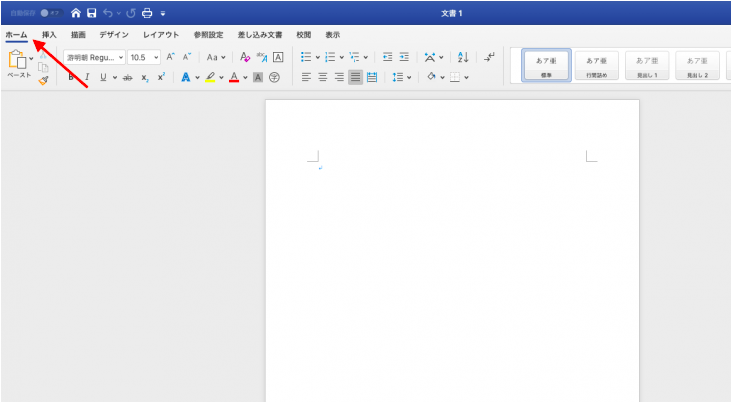
2.「フォント」ボックスから変更
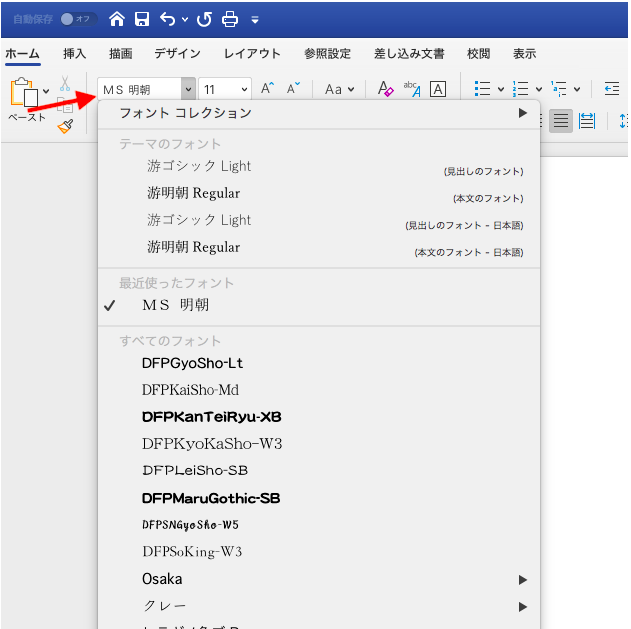
3.「フォントサイズ」ボックスから変更
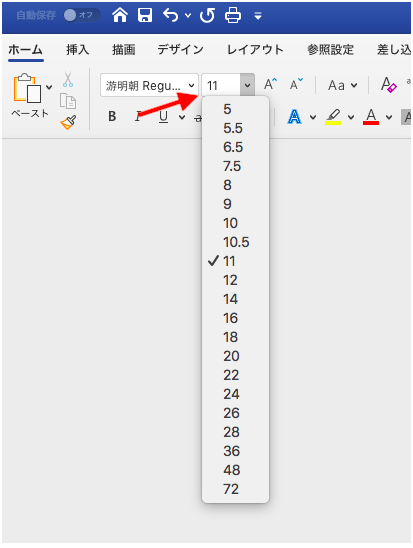
左詰め・中央揃え・右詰を調整する
作成日、宛名、タイトルなどの書く位置を確認しましょう。それぞれの書く位置は、以下の通りです。
左詰
・宛名
・本文
中央揃え
・タイトル
右詰
・日付
・差出人
リスト指定
リスト指定とは、段落番号の入力です。リスト指定を活用することで、情報を明確に羅列することができます。例えば、案内状を書く場合は、一文で日時や開催地を記載するより、リスト指定で箇条書きに書くことでわかりやすく記載できます。
リスト指定を設定方法は、以下の手順で行います。
1.「ホーム」タブを選択

2.左詰め・中央揃え・右詰の上にある「段落番号」を選択

3.表示された一覧から書式を選択

画像挿入
ビジネス文書を書く際は、必要に応じて画像を挿入しましょう。画像挿入の設定方法は、以下の手順で行います。
1.画像を挿入したい部分にカーソルを当てる
2.上部の「挿入」タブを選択

3.「図をファイルから挿入」を選択

4.画像ファイルを指定し、「挿入」を選択
名前をつけて保存
文書作成が完了したら、保存をします。保存操作は必ず行いましょう。
保存操作は、以下の手順で行います。
1.上部にあるディスクマークを選択

2.保存ファイル名を入力

3.「保存」を選択

もし、ワードでなく、PDFで保存したい場合は、保存ファイル名を入力した後に「ファイル形式」でPDFを選択してください。
ビジネス文書をワードで作成する
ビジネス文書の作成のテクニックについて解説します。
そもそも、ビジネス文書には社内文書と社外文書の2種類あります。社内文書とは、上司や同僚など社内での報告や連絡に使われる文書です。一方、社外文書とは、クライアントや取引先など社外に使われる文書です。
社外文書と社内文書を書く際に、おさえておくべき基本テクニックをご紹介します。
